Accessing Some Apps
Apps are found everywhere. Whether you are using a smartphone, a tablet or even in home appliances like smart TVs and other modern gadgets, you’ll find that apps are needed to make these gadgets work more than their factory set functions.
The introduction of Windows 8 and Windows 8.1 has paved a way for modern-style apps to find home even in PCs and laptops. Microsoft has made a great leap in combining the traditional desktop environment together with the tablet world which turned the newest Windows version into a super productive and exciting machine that can do almost anything that you want to accomplish with it. If you are still wondering what I am talking about then you should read this tutorial towards the end so you can start using some Windows 8.1 apps like a pro!
Desktop Programs vs. Modern Apps
Unlike the traditional desktop apps, modern-style apps come from only one source which is called the “Windows Store” and all of them open in full-screen. This might become a disadvantage to some but this is actually just an additional feature since you can always access your favorite desktop apps in Windows 8 and Windows 8.1 anytime you want. Desktop apps are more comfortable to manage and move around the screen and you can also open two desktop programs at once but this reduces the font of texts and diminishes the quality of pictures compared to that of modern-style apps since they all open in full screen.
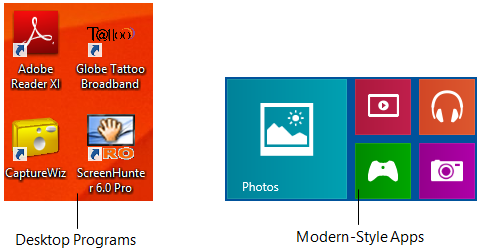
Modern-style apps on the other hand offer an easier control, a clearer view as well as a more colorful user experience and visual design. They are also easier to install and uninstall since they are all found in the Windows Store and their tiles are all pinned on the “Start Screen”. Both desktop and modern-style apps work perfectly in doing some tasks and each one has its own set of advantages and disadvantages but we’ll focus on modern-style apps this time since they are part of the new Windows 8.1 features that you should learn about so you can start working on you brand-new Windows machine like a boss.
Installing an App
Before going to the tweaks that can be done with some apps, you first need to learn how to download and install them. Unlike desktop apps which can be downloaded from different sources over the Internet, you can only download modern-style apps from the “Windows Store”. The download and install process happens one after the other automatically. To start installing your choice of apps, you first need to open the Windows Store simply by going to the Start Screen and clicking on the Windows Store tile.

If it is your first time to open the Windows Store, the screen will first turn green showing the Windows Store logo on the center with a buffering symbol below it as shown on the screenshot. This shows that the Store is still loading the page. Just stay on this page until it is done loading and it finally displays some apps according to categories.
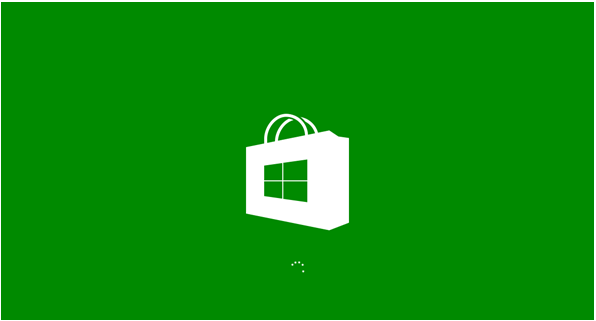
The Windows Store has been redesigned and it doesn’t look the same as it used to be back in Windows 8. There is also a search input box located on the top-right corner of the screens so you can easily enter a keyword to it and hit the search icon or the “Enter” key to reveal the search results.

Once you find the app that you want to install to your computer, all you need to do is click on ti to access the App detail screen. This screen will show you some important information about the app, its developer, features, size and as well as the age rating. You can also find the “Install” button on this screen which you’ll need to click to initiate the installation process. Screenshots of the app are also available on the app detail screen as you can see on the screen-captured image below and the search input box is still there so you can quickly jump into a search session without going back to the Windows Store home page.
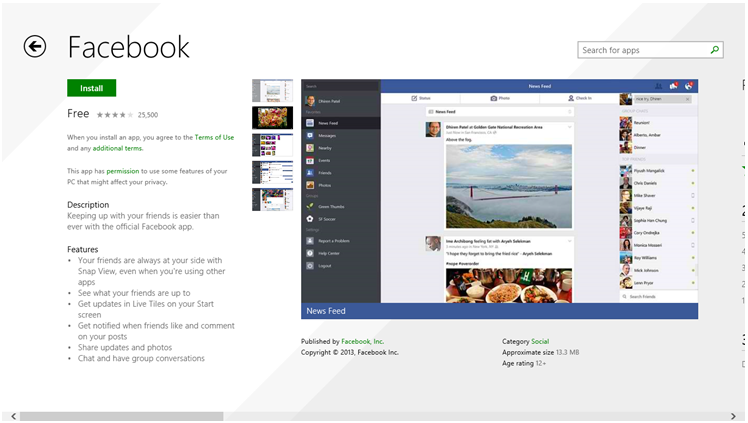
If you continue to scroll towards the right, you will see other information like ratings and reviews, details, new features and as well as some related apps.
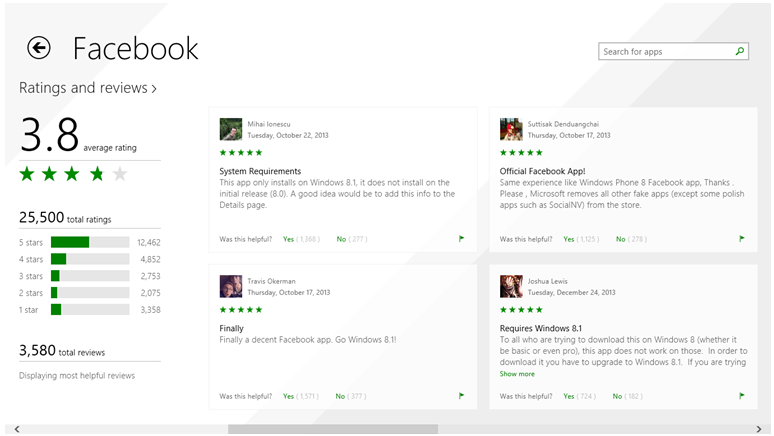
After clicking on the “Install” button, the app will now start to be installed. You might encounter a message on your screen that looks like the screenshot below. Don’t panic when this happens. Windows is just asking you to enter your payment info to make purchasing apps a lot easier the next time around. If you want to add a payment method to your account, you can click on the “Add info” button but if not, simply click or tap on the “Ask me later” button.
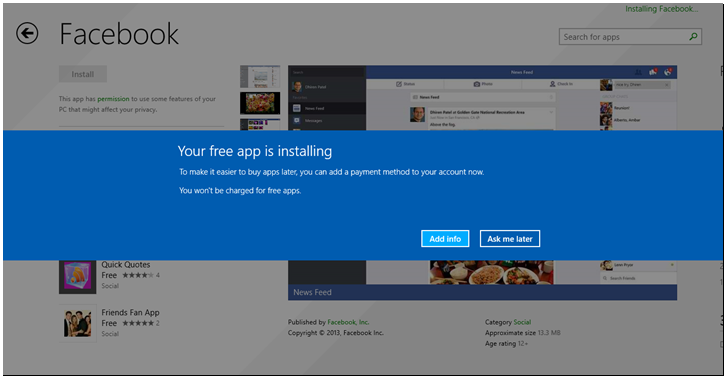
Let’s assume that you clicked on “Ask me later”, you’ll now be taken back to the app detail screen and if you look at the top-right portion of the screen just above the search input box, you will see a message there that says “Installing <App Name>…” or in my case, it says “Installing Facebook…” since I installed the Facebook app on my computer for illustration purposes.
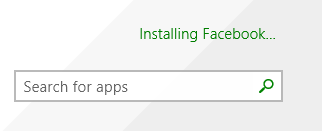
You can click on the “Installing <App Name>…” message on top of the search input box to see the overall progress of the installation process. The length of time that it would take for an app to be completely installed depends on the speed of your Internet connection. The faster the Internet connection, the shorter time it would take for an app to be installed and the opposite happens the other way around.
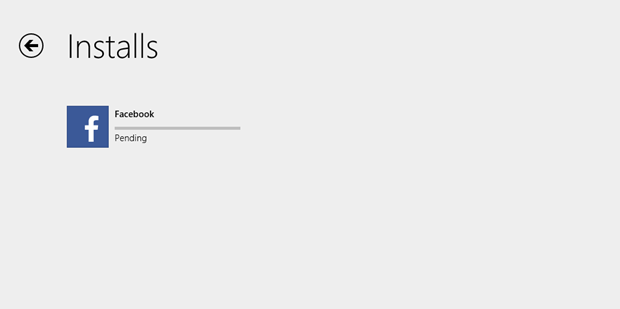
Uninstalling an App
As you can see, modern-style apps are not that hard to work with. They are even more comfortable to install than the traditional desktop programs that we all used to work with in the past. To uninstall an app from your Windows machine. Simply access the Start Screen and look for the tile that represents the app that you want to uninstall. Once you find it, simply right-click on it and on the options that appears on a bar at the bottom of the screen, simply click or tap on “Uninstall” then follow the onscreen instructions that follows.

All Your Mobile Apps Now on your PC
Since Windows 8.1 is capable of accessing and installing apps from the Windows Store, this also means that all your favorite apps and games on your Windows Phone are now capable of being installed on your PC or laptop which a very comfortable way of keeping on track of all your favorite games and being able to play whenever you want and wherever you are. Isn’t that great? That’s not everything yet! Windows 8.1 still has even more to offer and you’ll be able to learn more about Microsoft’s latest operating system only here at windowstechies.loc!