Allowing Some Apps to Access Your Personal Information
Windows 8.1 is an awesome operating system in itself! You might wonder what makes it great and awesome but a deeper and more objective look to it will reveal a lot of wonderful features that are nowhere to be found in all of the other previous Windows versions. For instance, you will see a brand new feature that is said to have replaced the Start Menu and it is now called the Start Screen– a full screen section that contains some shortcuts to the mobile apps that are installed on your computer which are called “Tiles”. A new environment that is modern app friendly has also been introduced to this brand new Windows operating system which is called the “Metro screen”.
Apps instantly improve and even adds some new features to a Windows 8.1 machine without the need of going through the lengthy process of installation just like what happens when you install a desktop program. Modern apps are found in Microsoft’s mobile app marketplace called the “Windows Store” and if you want to learn how to install an app, you can simply read our tutorial which explains the steps in doing this crucial step.

However, apps can also become a source of some serious threats and problems that can lead to your personal information being used in some illegal processes or being exploited by users having some malicious intentions. This is the reason why you really need to be careful in enabling some features and permissions for every app that you have installed to your Windows 8.1 machine and in this tutorial, we will be learning how you can make some changes in how an app uses your information and other personal details so you can avoid being a victim of identity theft and other cyber crimes that can exploit the information that you have on your computer so be sure to follow the steps that I will be showing below.
What are Apps
You surely are familiar with desktop programs or desktop apps as they are called by their other name and these useful software are still available in Windows 8.1 but there are some new and unique additions to this brand new operating system which are not found in its predecessors and one of them are called mobile apps. If you are wondering how apps in your Windows 8.1 PC or laptop look like then just think of all the apps that you installed in your mobile device such as a tablet or smartphone.
Yes! the modern style apps in Windows 8.1 actually looks and works very much like the ones that you can find in all your mobile devices regardless of the operating system platform that is installed in it (Android, iOS or Windows Phone). On the screenshot below, you will see some of the tiles (shortcuts) which are pinned on the Start Screen which represent all of the built-in apps in your Windows 8.1 computer.
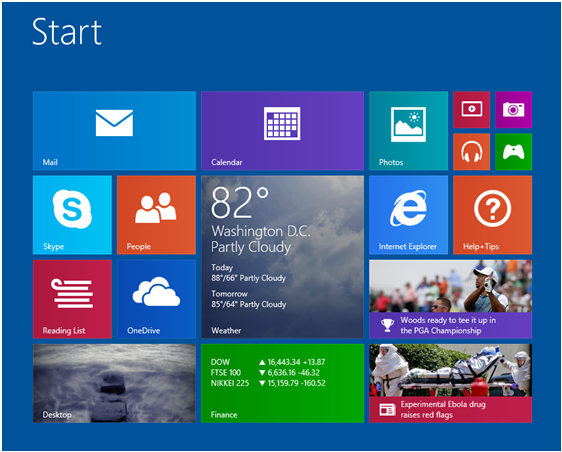
If you click any of the available tiles on the Start Screen, you will notice that the app itself will open in full screen and from here, you might be confused of how you can minimize or exit from it but thankfully, Windows 8.1’s latest update includes some brand new features that will help you minimize or exit from the app that you opened in the same way of doing these commands in desktop programs.
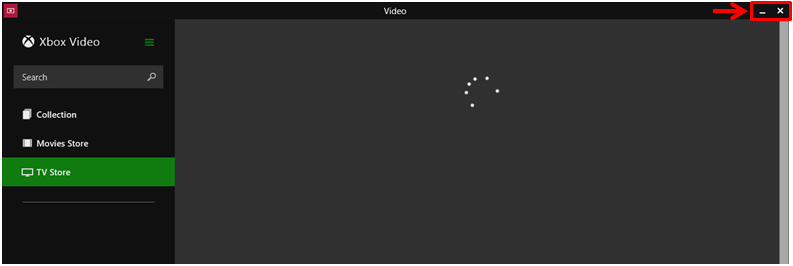
The awesome thing about it is that it is an auto-hide feature that will never bother your view of the screen itself. To learn more about the brand new features and improvements which are included in the latest Windows 8.1 update, be sure to read our tutorial that describes each one of them and details the steps in how you can access and use these newly added stuff which would surely improve your Windows 8.1 user experience.
Changing App Permissions
Some apps automatically make use of your information after they get installed and when this happens, you might run into certain problems which are related to your identity and other personal information being shared to others without you knowing. Taking control in how apps use your personal information such as your account name, picture and even your location is a very good safeguard against serious problems that can arise anytime. To start doing this important step, you will need to access the Settings screen by pressing on the Windows+I keys on your computer’s keyboard. After doing so, the settings screen will appear from the right edge and from here, simply click on the tab at the bottom that is labeled Change PC settings.

When the “PC settings” screen opens, you will see some links that heads toward some other aspects of the Windows 8.1 system at the left hand portion and from here, simply click on the one that says “Privacy”. This is the place where you can find some general settings regarding the information that each app on your computer may be allowed access to or share and as well as other security and privacy settings which you really need to make Windows 8.1 a lot safer and better.

After doing so, you will be taken to a screen that shows some toggle switches for turning some security and privacy settings on or off. Just read the description for each of the item on the screen so you can have an idea of what each one of them is used for but if in case you’re new to Windows 8.1, the explanation below for each of the options might be helpful.
General
Under the General tab, you will find some options for important items such as setting the apps to share your name, picture and other personal details. Each toggle switch has some description which are pretty clear so just go through each one of them before really deciding to turn an item on or off.
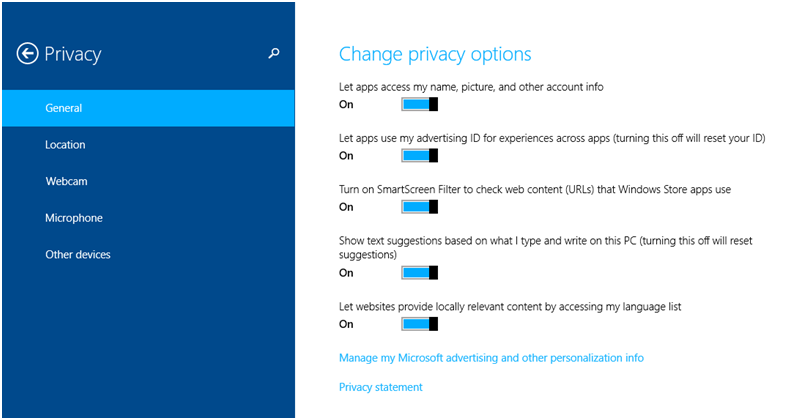
Location
Under the “Location” tab, you will find some items that will allow you to make some tweaks on which apps would be capable of sharing your location. On the screenshot below, you will see a list of apps and as well as some toggle switches opposite to each one of them which you can easily turn on or off to enable or disable an app from sharing your location whenever you use them.
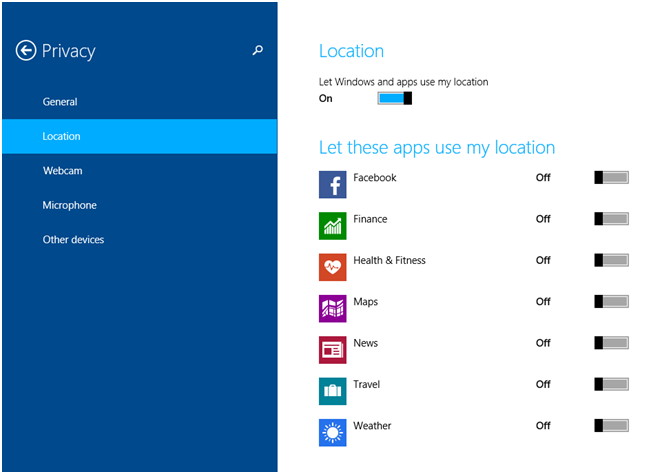
Webcam
Next on the list is a tab that is labeled “Webcam” and when you click on it, you will see a screen that shows a general switch for turning the webcam usage on or off and at the bottom portion, you will see a list of all the apps that can use your webcam. Opposite to these apps are toggle switches for each one of them so you can easily turn webcam usage for a specific app anytime.

Microphone
The same is the case with the Microphone settings tab. When you click on it, a general switch for turning microphone on or off for all the apps that are listed is available on top while a list of all the apps that can be allowed to use the microphone is available and a toggle switch is also provided for each one of them as shown on the screenshot below.

Other devices
Lastly, the “Other devices” settings tab will show all of the available devices that can control some apps which are installed on your computer. When you click on a device, you will be taken to a screen which shows all of the apps that it can control and from here, you can use the toggle switch to turn on or off app usage.
Stay Protected by Mastering These Tweaks
As you can see, Windows 8.1 offers more than enough options that allows you to take your account and personal information’s security to the next level. Take time to explore and experiment with all of the options that I have shown here so you can create a safer and better Windows environment with your PC or laptop computer!