How to Boot Into Safe Mode (Windows 8)
Most of us who have grown so familiar with Windows 7 or any of the older Windows versions may find it hard to boot into Safe Mode on Windows 8 and Windows 8.1. The booting process on these latest Windows versions have changed in terms of procedures and other aspects which makes it faster compared to Windows XP, Vista or Windows 7. Because of the speed at which the boot process happens, it is almost impossible for it to be interrupted even by the quickest key press. This is the reason why pressing “Shift + F8” or “F8” doesn’t work. If you are struggling to access Safe Mode on Windows 8 because the method that you know in accessing it does not work at all then you need to read this tutorial so you can learn some ways of getting into this important boot option on your Windows 8 or Windows 8.1 machine.
What is Safe Mode
Safe Mode is a very useful diagnostic startup option on Windows operating systems. This startup mode only uses a limited components, drivers and services of the Windows operating system so problems can easily be identified especially when Windows fails to work normally. When one of the essential components of Windows fails due to virus infections or any other cause, The system won’t boot normally or even freeze at some point. When this happens, doing a system restore process or any other steps in solving it might not work and this point, you need to try booting into safe mode and disable any component or erase some files that you suspect to be the culprit. There are many ways of accessing Safe Mode on previous Windows versions but none of these steps apply to Windows 8 and Windows 8.1. If you already updated to these latest Windows versions then here are four ways which you can follow in accessing the Safe Mode.
Ways in Accessing Safe Mode on Windows 8
Though the steps in accessing Safe Mode in Windows 8 and Windows 8.1 is different compared to the previous Windows versions, its appearance and everything else looks and works very much the same as that which is found on Windows Vista and Windows 7.
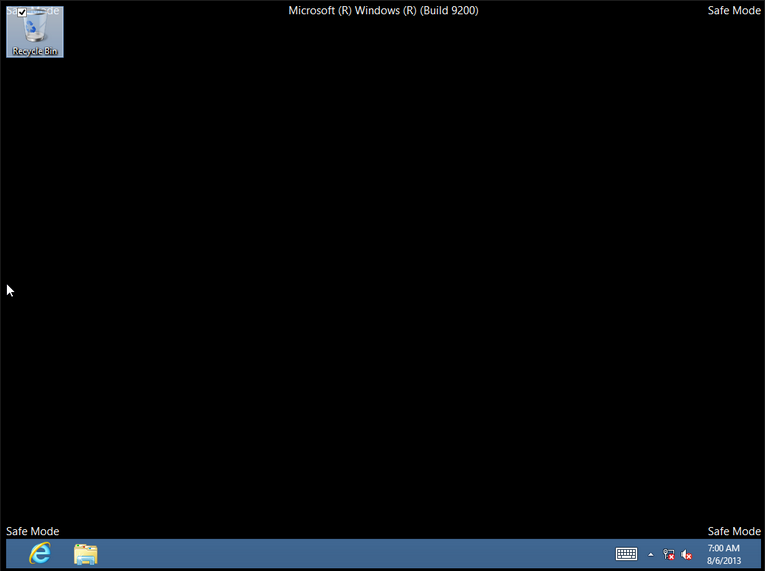
Just like the Safe Mode on older Windows versions, the one on Windows 8 and Windows 8.1 still works on a limited set of drivers, services and other components just enough for Windows to boot up and perform basic tasks. The only noticeable difference between the Safe Mode in previous Windows versions and the one found on Windows 8 and Windows 8.1 is the screen resolution which is now raised to 1024×768 pixels instead of just 800×600 pixels. To access Safe Mode on Windows 8, just follow the any of the methods shown below:
1. Using the Shift + Restart
The first method that I’ll show here is done by locking your computer and clicking or tapping on the “Power” button. You can also find the power button by clicking on the “Settings” charm. After you click or tap the power button, the power options will appear. From here, you need to press and hold the “Shift” key and click or tap the “Restart” option.

After doing so, Windows will then close then once it turns back on, you will see some options where you need to click or tap “Troubleshoot”.

Once the “Troubleshoot” screen opens, you will see another set of options where you need to select “Advanced options” found at the bottom.

The “Advanced options” screen will then open and from here, you need to click or tap on the “Startup Settings” options which is the last one on the list.

The next screen will then inform you to press the “Restart” button at the bottom so that the changes listed can take effect which includes enabling of the Safe Mode startup option.

After clicking or tapping the “Restart” button, your computer will now restart and once it turns back on, you will see nine (9) options each represented by the F1-F9 keys. F4, F5 and F6 represents Safe Mode, Safe Mode with Networking and Safe Mode with Command Prompt respectively and pressing on any of these keys will boot Windows 8 or Windows 8.1 into Safe Mode.
2. Using the System Configuration Utility
Using the System Configuration utility is another way of accessing and booting into Safe Mode. This is also one of the easiest method you can use if the first one I have shown above seems to be confusing or a bit lengthy for you. To access System Configuration on your Windows 8 or Windows 8.1 machine, simply go to the Start Screen and type “msconfig”. After doing so, the “msconfig” shortcut will display on the search results. You need to click on it to open the “System Configuration” Window as shown below.

From this Window, you need to click on the “Boot” tab then on the “Boot options” section, check the “Safe boot” option. Afterwards, you need to click or tap the “Apply” then “OK” buttons and a prompt will appear telling you to restart your computer so the changes can take effect. If you want to do the restart process right away, simply click the “Restart” button but if you want to restart on a later time, simply click the “Exit without restart” option.

Once your machine restarts, it will now boot into Safe Mode.
3. Booting from a System Recovery Disk (CD or DVD)
Windows 8 allows users to create a Recovery Disk using a CD or a DVD but this is not available in Windows 8.1. To learn how to create a System Recovery Disk, please read our tutorial on “Creating a System Repair Disk (Windows 7 and 8)”.
After the disk is created, you would need to boot from it but first, you need to change the boot order so your machine boots from the disk drive first. Once the screen prompts you to press any key, you need to do so to initiate and load the contents of the System Recovery Disk.
The first screen that would appear after you press a key would tell you to choose a keyboard layout. If the one you are using is not in the list, simply click or tap the “See more keyboard layouts” link at the bottom and search for the one that you want to use.

After choosing a keyboard layout, another screen will appear which says “Choose an option”. From here, you need to click on “Troubleshoot”.

The steps that would follow is the same as those found on method 1 shown above. Just follow these steps and you’ll be able to boot your Windows 8 machine into Safe Mode.
4. Using a Recovery Drive Saved on a Memory Stick
Another method of booting into Safe Mode is by using a System Recovery media like a USB Memory Stick. To learn how to create a Recovery Drive, please read: “Creating a Recovery Drive Using a USB Memory Stick (Windows 8)“.
Once you have created the Recovery Drive and saved it on a memory stick, just boot your computer from it and follow the same steps shown in methods 1 and 3.
Safe Mode Can Save Your Day
As you can see, the methods in booting into Safe Mode in Windows 8 and Windows 8.1 are different compared to the previous versions of Windows. The Safe Mode is a very good diagnostic tool which can save your machine from sure disaster and big time data loss. If you know of other methods in booting into Safe Mode on Windows 8 and 8.1, please feel free to share them by using the comments section below.