Browsing Effectively with Internet Explorer 10
Your Windows 8 computer comes with a brand new version of Internet Explorer which is built in with the system and since it is not like any of the Internet Explorer versions you usually used back in the days of Windows XP, Vista or Windows 7, you’ll need to learn some tips so you can start making the most out of it.
7 Ways in Exploiting Internet Explorer 10
Windows 8’s built in browser is called Internet Explorer 10 and because it is included in a version of Windows that is a hybrid of the tablet and PC world, it boasts some features and functions that you have never seen before in its predecessors. This is the reason why you need to get familiar with all the great things that this browser can offer so you can maximize its use and start browsing your favorite sites like a boss. Below are 10 useful tips that will help you master Windows 8’s featured browser.
1. Add Your Favorite Sites to Windows 8’s Start Screen
Accessing your favorite sites has now become even better with Internet Explorer 10. Back in the days of its predecessors, you still needed to bookmark sites and open the browser first before you can finally access the sites you visited most of the time but this has changed in Windows 8. Now, you can pin your favorite sites to the Start Screen but first, you’ll need to set Internet Explorer as your default web browser so you can access its app version. Just go to the “Default Programs” section of the “Control Panel”, select Internet Explorer then set it as the default browser.
Once you are done, you’ll need to go to the Start Screen and open Internet Explorer from there.
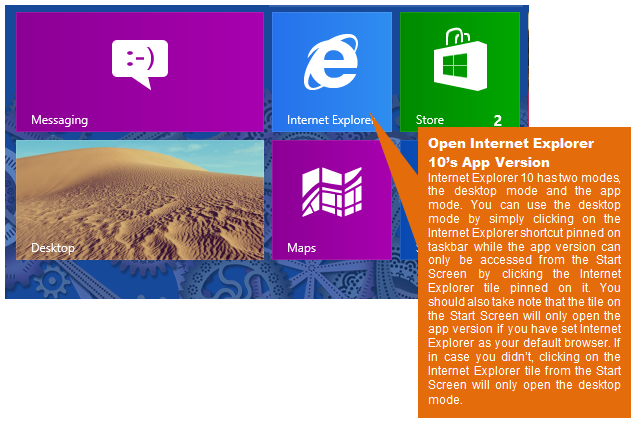
Once the app mode opens, you’ll notice that it will be in full screen just like any other Windows 8 apps. Simply input your favorite sites on the address bar and click on the pin icon on its right.
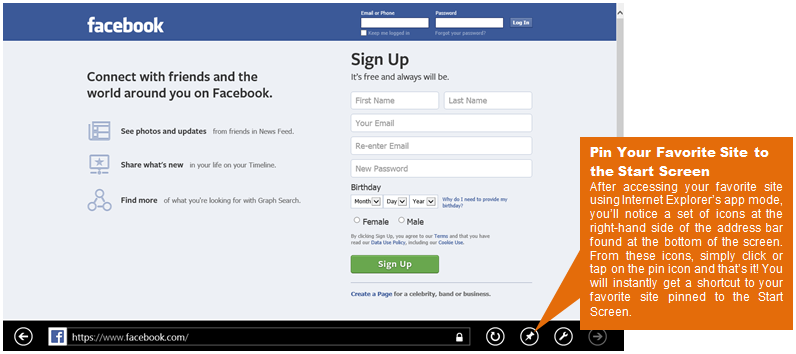
You can also do this while using the desktop mode. Simply click on the settings icon on the top-right corner of the screen then click the “Add site to Start Screen” option.
2. View the Websites You Frequently Visit
Internet Explorer is clever in observing the sites you frequently visit and in time as you visit them again and again, it assumes that these are your favorite websites. You can access these sites right away by simply clicking on the address bar of Internet Explorer’s app mode or by pressing the “Alt + D” keyboard combination. If you are using the desktop mode, you can add your favorite sites by simply clicking the start icon on the right-hand side of the address bar and choosing “Add to favorites” or by pressing the “CTRL + D” keyboard combination. Adding your favorite sites to the “Favorites” list makes it easier for you to access them in just a few simple clicks.
3. Flip Through Websites Easily
If you are using the App mode, in visiting websites that has a long article content, you can turn on the “Flip Ahead” feature which will make reading through the article much like flicking through the pages of a magazine. To turn this feature on, simply open Internet Explorer 10 in app mode then access the “Settings” charm. When the “Settings” screen appears, simply click on the item that says “Internet options”.
4. Hate Advertisements? Stop Ads from Seeing You
Online advertising has evolved and become more intelligent than ever. Most have even become more intrusive. Every now and then, you will see ads popping up or showing on every website that you visit. If you hate all of these, Internet Explorer 10 is the right browser of choice. It features a new feature called “Do not track” which is enabled by default. If you want to turn it off while you are using the app mode, simply access the “Settings” charm, go to “Internet Options” again and then go to “Advanced”. If you want to add more protection, just open Internet Explorer in desktop mode, click on the “Settings” icon on the top-right corner of the screen then hit “Manage Add-ons”. After doing so, click again on “Tracking Protection” from the Add-on types then start adding the sites and do all the other privacy and protection tweaks the you want.
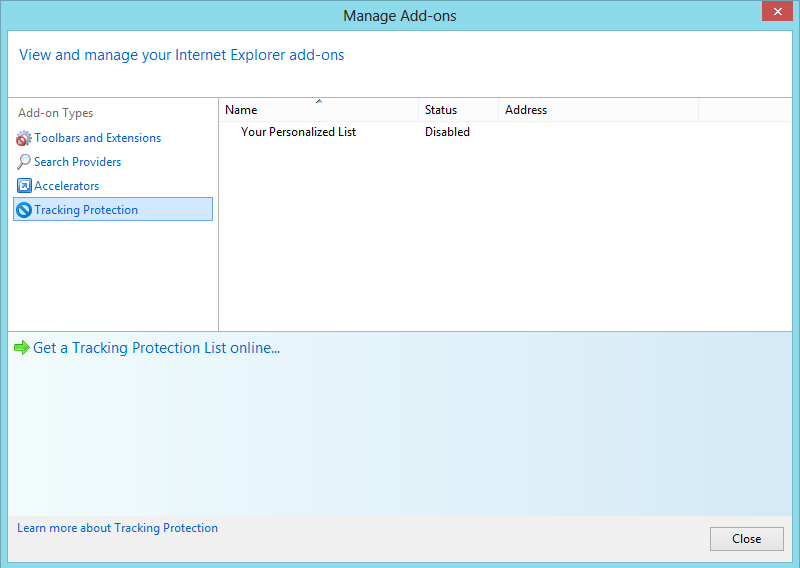
5. Use the Tabs Feature to Access Recently Opened Sites
While using Internet Explorer 10’s app version, you can open all your recently opened websites simply by right-clicking on the screen and selecting the webpage that you want to open from the tab that appears on top. On a touchscreen device, simply swipe your finger from the bottom of the screen upwards while Internet Explorer is open. At the extreme-right end of the tab, you’ll see an icon that has a “…” symbol on it. If you click this icon, you will see other options like “InPrivate tab” and “Close tabs”. The “InPrivate” tab will open a new tab which will enable complete privacy for you while the other icon that has a “+” sign will simply open an ordinary tab. You can also use the “CTRL + T” keyboard shortcut to open a new tab while if you are using a mouse, you can open a link from a webpage on a new tab by clicking on the scroll wheel located between the left and right-click buttons.
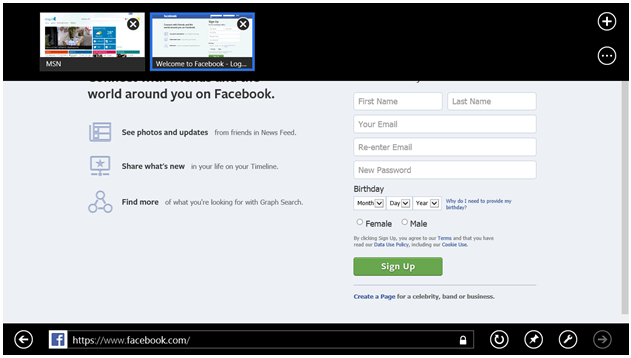
6. Change the Search Provider
Microsoft has set Bing as the default search provider for Internet Explorer 10. If you want to change this, simply open Internet Explorer in desktop mode, click on the “Settings” icon which looks like a gear from the top-right corner of the screen then hit “Manage add-ons” then “Search Providers” then hit “Find more search providers” at the bottom. After doing so, a new Internet Explorer Window will open which will show a list of search providers. From this list, simply click on the one that you want then hit “Add to Internet Explorer”. On the Window that follows, simply tick “Make this my default search provider”.
7. Make Your Location Private
There are websites that will take advantage of your location to tailor their content and show you the ones you might want to go to like movie schedules, events etc. If you don’t want this to happen, just open Internet Explorer in app mode again then access the “Settings” charm -> “Internet Options” then under “Permissions”, you’ll see an option that says “Ask for location”. Simply turn it off and you now disabled Internet Explorer from sharing information about your location.
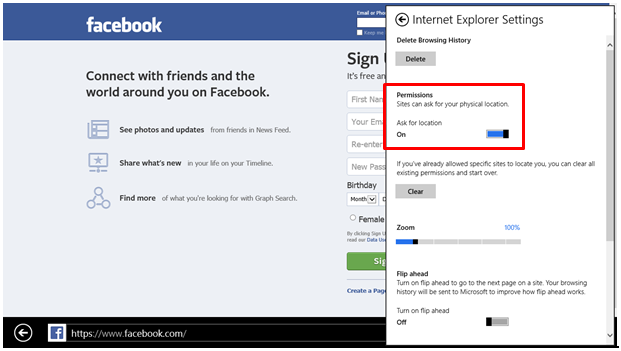
A Better Browsing Experience Ever!
Internet Explorer 10 is streamlined to make browsing in Windows 8 a more enjoyable experience but of course, you need to do some exploring and a little bit of reading of guides and tutorials such as this one to learn more of the things that it offers. There really is no other way of making the most out of a certain tool or app than doing your homework in researching and getting to know the features that it has. If you have any comments, topic suggestions or problems regarding your Windows machine, please feel free to air them out by using the comments section below.