Create Notes for Anything
Remembering everything that you have to do in a day, a week or a month is somewhat impossible especially if you are the type of person who is very busy doing a lot of things each day. Different people have different ways of keeping on track with the things that should be accomplished in life- some would prefer using a pen and a paper while others would use modern devices like smartphones and tablets but in the case of the latter, you’ll surely need to learn the ins and outs so you can make the most out of the features that your device offers.
In Windows 8, there’s an app that will help you do this and afterwards, you can move all your notes to your cloud storage account so it can automatically be synced to all your other devices. Just imagine having all the notes of things to be accomplished stored in one safe place and are rendered accessible on any of your device. Isn’t that great? The app is called OneNote and is part of the Microsoft Office suite but you can also download the app or full-screen version from the Windows Store to maximize usage and improve usability. Just read on to learn how OneNote works in your Windows 8 machine.
Get Access to Your Notes Anytime, Anywhere
The OneNote app allows you to get your notes from your Windows machine to all your other devices but of course, you’ll first need to download it from the Windows Store. Just open the Store from the “Start Screen” and once it opens, simply press on the “Windows + Q” keys then type “OneNote” on the search input box. After doing so, simply click or tap on the item labeled OneNote from the search result and install the app on your computer.
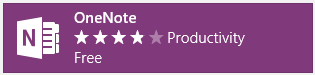
Once the app gets installed, you can start adding your notes and everything will automatically be saved to your cloud storage account on SkyDrive/OneDrive. If you are using another computer, all you need to do is open your account on your favorite browser and you’ll see all your stuff which will now be ready to be viewed or downloaded. On other devices such as iPad, Android and Windows Phone, all you need to do is download the SkyDrive/OneDrive app and install it on your device and login to your account to start accessing all your stuff anytime you want and wherever it is needed.
Search Your Notes Instantly
Windows 8 features some new tools which includes one that will help you do a quick search within any full-screen app. This feature is called the “Search Charm”. To be able to use this awesome feature, simply open the OneNote app (if you’re looking for something in OneNote) or the “SkyDrive/OneDrive” app if you want to access a note from your cloud storage account. Once the app that you are trying to search something for opens, simply access the Charms by pressing the “Windows + C” keys or point the mouse to the top or bottom-right corner of the screen to make the charms appear and once you see them, simply click or tap on the one at the top most portion labeled “Search”.

A shorter way of doing this by keeping the app open on the screen then pressing the “Windows + Q” keys and after you do so, the search screen will appear at the right edge of the screen where you’ll need to input the name of the note that you are looking for in the input box.

Share Notes with Ease
You might be working on a project in one of your subjects at school and you want to collaborate with your group mates but you’re worried that they might not be able to open the file created through OneNote which you have sent to their email. Oftentimes, people will just create an email account just to link it with Facebook or any other social media account so the best thing to do is reach people not just through their email address but instead, send and share files, links, photos and other stuff to them through Facebook or any other social media account. Luckily, Windows 8 allows you to do this through the use of another Charm called “Share”.

Just complete all the notes that you want to send to your group mates using the OneNote app and once it is done, simply access the “Share” charm by accessing the charms bar using your mouse (point to the top or bottom-right corner of the screen), your finger (point near the right edge of the screen then swipe towards the center) or simply pressing the “Windows + H” keys then select Facebook or the Mail app from the list of apps to share the notes with. Once the app gets selected for instance the mail app, simply type the name of the person that you want to send the notes to and you will then find the note embedded with the email which you are going to send. If you selected Facebook, the note will also be attached with the message that you’ll be sending.
Add a Checklist
If you are working on something that is in progress, you add sections to it on your Notes so you can create a handy to-do-list containing checkboxes which you can tick whenever you’re done with each one of them. To do this, simply type the description of each section then you’ll see a circular icon containing a box which you’ll need to click to open more options, From these options, simply click on the one labeled “Tag” then a little box will appear where you’ll need to type the descriptions on. Just do the same process again on the other sections that you need to create checkboxes for then tick each one of them when you’re done working with them.
Get Notes Along with You Wherever You Go!
With the OneNote app working with your SkyDrive/OneDrive account, it is a lot easier to get all your notes along with you whenever and wherever you need them. You can also dig for other apps that supports saving to the SkyDrive/OneDrive cloud from the Windows Store but OneNote is by far the one that works perfectly for your Windows 8 machine. Say goodbye to unproductive days because Windows 8 has now been made to become the best Windows version ever. With its good Windows Store app integration and its capability of syncing settings, notes and other stuff to all your devices including the mobile ones which runs on other platforms, it is somewhat impossible for you to forget anything that needs to be accomplished.
Do you know of any other productivity app that has become your favorite? We’d like to hear from you, if you have some tips, software advice or if your are suffering from a problem on your Windows machine then we want you to know that we are here to help. Just feel free to let your concerns be known to us by posting them on the comments section below.