How to Create an Official Windows 10 USB Installation Media
Have you ever been stuck with a dysfunctional laptop or PC? What if something happens and the only solution available is a reformat? This is a big problem to those who don’t have backup copies of their important files. A reformat process would wipe out all the contents of your hard drive and install a fresh Windows OS to it.
But what if aside from having no backup, you also don’t have a Windows OS installation disk? What if your machine came with a Windows OS preinstalled in it and you were not given an installation disk by the shop you bought it from? How will you be able to reformat your PC?
Thankfully, Microsoft does not leave us all hanging when the worst happens to our computing machines. Yes! They actually offer a tool that will help you create a Windows 10 USB installation drive quickly. It even allows you to choose from different Windows 10 versions and system architectures. Let’s see how it’s done!
Create a Windows 10 Installation Disk by Following These Steps
In order to deal with major computer problems easily using a reformat solution, you will need to learn how you can create a Windows OS USB installation media of your own. Here are 4 simple steps that you need to follow to get this task done all yourself.
1. Download the Windows 10 Media Creation Tool
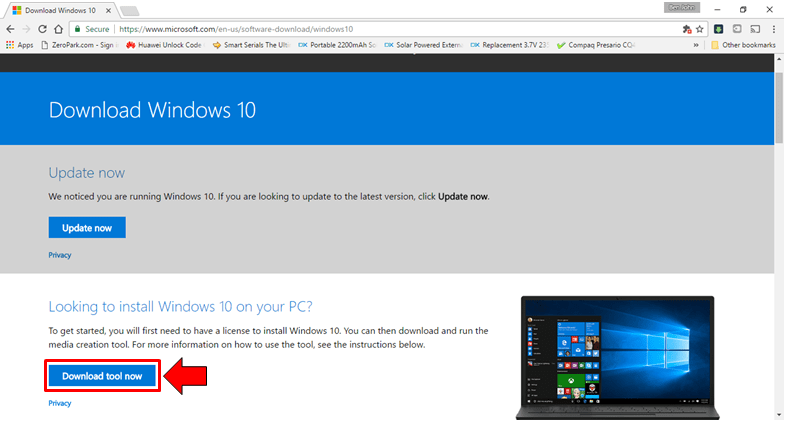
In an effort to make the process of creating a Windows 10 USB installation disk a lot easier, Microsoft has made a tool accessible for all.
They provide a Media Creation Tool in their website which you will simply need to download by clicking on the “Download tool now” button found in this webpage.
2. Click Create Installation Media for Another PC Option
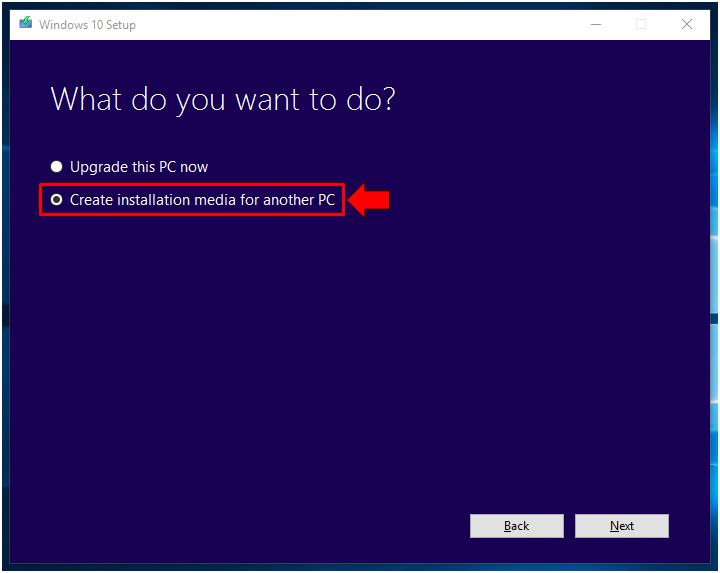
Once the tool gets downloaded, just run it and you’ll see a User Account Control prompt where you need to click on “Yes”. This would allow the tool to start with the process.
The first Window should show you the License Terms where you need to click on the “Agree” button on its bottom portion.
After doing so, the next Window will ask what you want to do and from here, just hit the second option which says “Create installation media for another PC”.
3. Check the System Architecture on the PC That You Want to Upgrade or Install Windows 10 Into
Afterwards, you will be asked what language, architecture and edition of Windows would you like to create an installation media for.
To be able to find out these information, you will simply need to open File Explorer the right-click on the “This PC” item found on its navigation pane at the left.
A right-click menu will then appear where you will simply need to click on the option that says “Properties” and after doing so, the “System” Window should launch showing you all the information being asked by the Media Creation Tool.
4. Create the Windows 10 Installation Media in Your USB Flashdrive
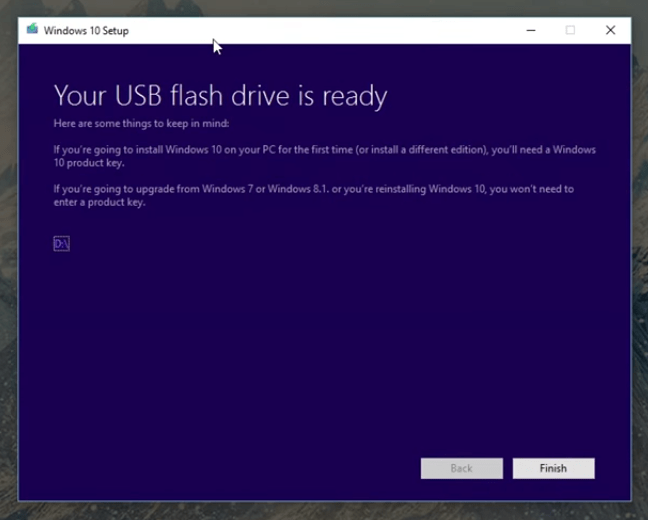
Finally after following the above steps, you will need to make sure that a USB flash drive is attached to your computer.
The flashdrive should have at least 3GB of storage space. Take note that all contents of it will be deleted in the process so be sure to backup anything that is important stored in it.
Moving on, you will simply need to select “USB flash drive” and hit the “Next” button and the tool will start creating the install disk.
Once you see the progress going on, all you need to do is wait until it completes and shows a message that says “Your USB flash drive is ready”. From here, just click the “Finish” button on its bottom and that’s it! You now have a tool that you can use for doing PC reformat.
If you want a more detailed step-by-step video about this process, just hit the “Play” button on the video below.
Install Windows 10 Fresh on the Troublesome Device
Now that you have a Windows 10 installation media in your USB flash drive, you can now start using it for doing fresh installs or PC reformat as they call it. Just boot the device that you want to format from the USB installation media that you’ve created and follow the steps that the install wizard will ask you to do.
If you don’t know how this is done then you definitely should watch out for our next tutorial that will show everything from top to finish in a video just like we’ve done in this article. Has this tutorial helped? Be sure to share it to your friends who would need help in this otherwise difficult task on PC maintenance. You can also get more of our Windows tips and tricks by subscribing to our email newsletter.