Different Ways in Restarting Your Computer
All operating systems that run in different computers are not perfect. Whether it is Linux-based, Mac OS or one that runs in Windows, all of them have flaws and even the ones that are designed to run in mobile devices are not exempted. Often times especially if your device is quite older like a year or two and problems have already accumulated or files have piled up so high that your system resource can’t handle it any longer.
Older computers would start showing signs of slowing down and if you are one of those who own some older versions of the operating system, you would surely experience some form of problems such as the screen freezing or becoming unresponsive as well as more serious ones like blue screen of death. You surely don’t want the worst nightmare of losing your important files to happen to your machine and so you need to learn some precautionary measures that will help you prevent any worst things from ever happening to you computer and all the precious files that are saved in it.
Common Computer Problems and Instances That Need Restarting
The list of possible problems that could occur in various computers of different brands seem endless but most of them are identical and the good thing about it especially if you have a machine that runs in any Windows operating system edition is that there are plenty of websites and forums where you can get solutions and ideas from. But before you panic and seek unnecessary help from supposed experts that will charge you hundreds of dollars, you need to be aware of some problems that can actually be solved by restarting or rebooting your computer. Below is a list of these common problems which would surely be of great help when something that looks and feels serious happens to your Windows machine.
1. Screen Freezing for a Long Time
There would be times, especially on older computers that the screen would freeze, this is commonly caused by a program or an app that becomes unresponsive due to some errors or simply the system resource or RAM is running out. When this happens, you would notice that the screen would freeze and refuse to respond to any commands that you do. The mouse pointer could be moving in some cases but often times, it would not. If this problem stays for several minutes, you need to restart your machine in order to solve the temporary problem.
2. Windows Updates Need to be Installed
If you have set your Windows machine to automatically download and install Windows updates then you would surely be able to receive prompts or notifications every now and then telling you that your computer needs to be restarted or shut down to complete the installation of the newly downloaded updates. When this happens, you simply need to follow what your computer tells you to do and if you are working on something, be sure to save them first before doing the restart or shutdown process in order to avoid losing files and other stuff.
3. After a Program or App Gets Installed
After you install a program or an app into your Windows machine, you will surely get a prompt or notification telling you that you need to restart your computer so that the program or app would work properly. When you install something new to your machine, some changes are also done and new items are written into the registry.
The registry acts as the database of all the commands which are executed by your computer when you are using a certain program, app, or feature that is bundled with it and every time you load some new stuff into your machine, this large commands and information database gets stirred or rearranged. To get things in order, you will need to do a restart process and once your computer reboots, you should be able to use the newly installed program without causing interference on the others.
What Happens When You Reboot/Restart Your Computer
One very important fact that you need to take note of when you’re planning to reboot or restart your computer is that it is only one function away from a shutdown process and so anything that you do before you shut down your computer such as saving the files that you are working on or bookmarking the webpages that you have opened should also be done before you restart your machine.
Restart or reboot is the same as shutdown and the only difference is that the former would not require you to press the power key in order to have your computer turned on again. A restart process will automatically turn on your machine after it boots off. Usually, it only takes a second or more for your machine to boot up again after the screen dims out as if it is turned off. If you’re not yet aware of this and you are only familiar with the shutdown command then you need to follow the steps below to learn how it is done.
Different Ways in Restarting Your Computer
If you are using an older Windows version then you should be very familiar with the steps in restarting your computer but if you upgraded to Microsoft’s latest operating system edition called Windows 8.1, you might get lost while you’re trying to access the restart button. To access this important section on your brand new Windows 8.1 machine, just right-click on the Start Button or press the Windows + X keys and a hidden menu will appear at the bottom-left corner of the screen. From this menu, simply point the mouse on the link that says “Shut down or sign out” and a separate options box will appear that would show “Restart” on it which you can simply click in order to reboot your machine.
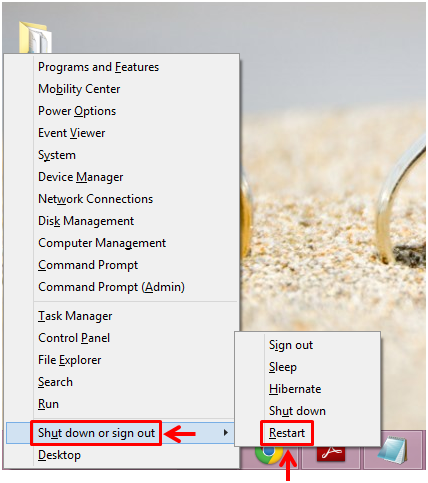
Another way of doing this is by first accessing the Start Screen. To start, simply click on the Start Button or press the Windows key on your machine’s keyboard. After doing so, you should be able to get into the Start Screen and from here, you need to click on the Power icon that is located at the top-right portion of the screen just beside your account name and picture.

Now, in other cases when your computer’s screen refuses to respond to a click, scroll or any other command, it would also mean that you will not be able to access the links and shortcuts for restarting your computer. When this happens, you can use a method of turning off your computer called a hard reset. While it is not recommended to be done often, it will surely be of great help in times of need. To do this trick, simply press on your machine’s power button and hold it for about ten seconds until it turns off. Once it is totally turned off, simply press the power button again to turn it on and your machine should be able to boot up.