How to Boot Into Safe Mode in Windows 8 or Windows 8.1
The latest operating system from Microsoft dubbed as Windows 8.1 sure has a lot of modern features and innovations that is included in it which is nowhere to be found in the older editions like XP, Vista and Windows 7 but because of these changes, accessing some features in it can also become a lot challenging especially to those users who have really been using older Windows versions for a long time.
First time users of the Windows 8 and Windows 8.1 operating systems really struggle accessing some of the most common features in it during the first few instances in using these Windows versions but through constant exploring and regular usage, this modern operating system that combines the mobile and PC environments into one will surely become a lot easier to use.
One of the very important features that helps in troubleshooting and fixing some common problems int the Windows operating system is called “Safe Mode” and this too became a bit hard to access in Windows 8 and Windows 8.1. In older Windows editions, pressing F8 or Shift + F8 keys upon booting up works the magic but in these modern Windows operating system editions, these methods in booting to the Safe Mode sadly doesn’t work at all.
Why This Sudden Change?
If you are not facing some serious problems that will require you to access special features and tools in your computer then you won’t probably care to really focus in accessing troubleshooting tools such as the Safe Mode but it is always good if you’re always ready to deal with the worst that can happen to your machine.
The many changes in Windows 8 and Windows 8.1 wasn’t really that big a problem especially if you took some time to explore and get to know certain parts of the operating system. Microsoft just seemed to be introducing Windows users to a new world of computing and Windows 8/Windows 8.1 was the key too to aid this transition.
Most long time Windows users who came to know both Windows 8 and Windows 8.1 more actually found that both operating systems work well and the addition of the modern apps has really made it a lot easier to add features to a laptop or PC that were once just found in smartphones and tablets.
Certain good points are really easy to miss if we only focus on the negative ones and this is the case for Microsoft’s most recent operating system editions. The changes made in it aren’t actually that bad and it only takes an open mind and a willing heart to really delve into the brand new additions to the Windows operating system which are all geared towards creating a new breed of devices and a richer experience for each Windows user especially in the aspects of productivity and usability at home, in the office or even while you are on a travel.
Where Can I Find Safe Mode?
Using the old ways in accessing Safe Mode doesn’t work at all in Windows 8 and Windows 8.1 because there were plenty of changes in these operating system’s boot process. Microsoft has really made the boot up process so quick that you can’t even press any key in order to interrupt it and view a boot options menu just as what happened back in XP, Vista and Windows 7.
The Safe Mode screen doesn’t look a lot different though to that that is found in the previous Windows versions so there isn’t much to worry about in terms of its usage. Only the way in accessing it has really changed so to be able to open Safe Mode in your Windows 8 or Windows 8.1 machine, here are the steps that you need to follow.
Boot to Safe Mode Using System Configuration
The first and the easiest way in booting into Safe Mode on your Windows 8 or Windows 8.1 machine is by using the “System Configuration” utility. To access this important tool, you will simply need to press the Windows + S keys in order to open the Search charm and after doing so, you will need to type “msconfig” into the search input box that is located at the top.
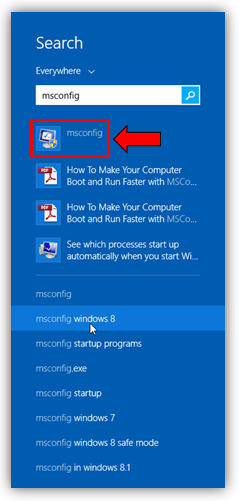
After entering the keyword into the search input box, just wait for a few seconds and the search results will appear just below it. From here, you will need to click on the one that is labeled “msconfig” as highlighted above in order to open the Windows System Configuration Window.
Now, when the System Configuration Window opens, you will simply need to click on the tab that is located on top which is labeled “Boot” and when it opens, you should be able to see some of the settings and tweaks that you can do to Windows 8 or Windows 8.1’s boot up process.
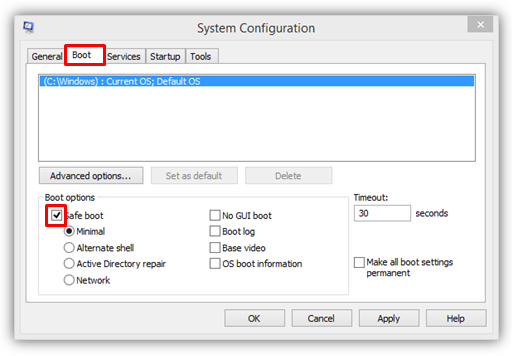
From here, you will simply need to click inside the checkbox that is located at the left of the “Safe boot” item as highlighted on the screenshot above then hit the “Apply” then “OK” buttons located at the bottom to save all of the changes made. You will then see a prompt that asks you to restart your computer or just exit without restarting as shown below.
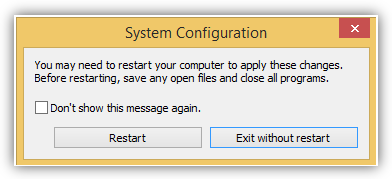
From here, just click on the option that you want to execute and on your computer’s next boot, it should open to the Safe Mode set up which will then allow you to do some troubleshooting in case there are programs, apps and other software that is causing serious problems to your computer.
Uses of Safe Mode
Now that we have already learned how to boot into one of the most important troubleshooting and diagnostic environment in Windows which is called “Safe Mode”, it is time to learn about some of the situations where you can use it. Here’s a list of some common problems which would require you to boot into Safe Mode.
- When an unknown program is interfering with some normal processes in your computer- When this happens, you can’t just uninstall all the programs installed on your computer to address the errors and problems but instead, you can boot into Safe Mode because it disables most of the add-on programs in your computer and chooses only the basic ones that make Windows work. By doing so, you can find out the real cause and solve the problem a lot easier with a single uninstall of the culprit program or software.
- When a virus has infected your computer- The Safe Mode tool is also useful if you are trying to prevent the spread of a certain virus or malware in your computer. Since it opens Windows with only the core applications set active, the spread of a certain malware through your machine’s file system can be halted and when you are able to do so, you can simply delete or remove the virus or malware infected files or sections in your computer in a lot easier and quicker manner.
- If you want to avoid programs and processes that consume too much system resource- Try booting your computer normally and compare its performance when you boot it in Safe Mode. You would surely notice a big difference in performance and responsiveness between the two. This is because Safe Mode only activates what your machine needs to run Windows in it and skips all the other add-ons so if you want to work on something quickly without experiencing hangs or freezes then the Safe Mode boot configuration would surely be a handy tool for you.
That’s basically the common uses of Safe Mode in Windows but there are still more which advanced users take advantage of. In our next tutorial, we will be discussing the other ways in accessing Safe Mode on Windows 8 and Windows 8.1 so be sure to stay tuned with us to learn more tips and tricks that you can do on your Windows computer.