How to Dual Boot Windows 7 and 8
Interested with Windows 8 but don’t want to abandon Windows 7 for now? This happens most of the time especially if the changes on the new stuff are big enough to cause confusion on new users who already got used to the old one. In the case of Windows 7 and Windows 8, you don’t have to lose one to try the other. Yes! You can have both Windows 7 and Windows 8 together on your computer.
This process is called “Dual-boot”. Dual booting Windows 7 and Windows 8 means that you will be alerted to choose between the two operating systems whenever you turn on your computer. Doing this would help you test Windows 8 while Windows 7 is kept on your hard drive just in case you want the old one back rather than finding your way out on the new features that Windows 8 has.
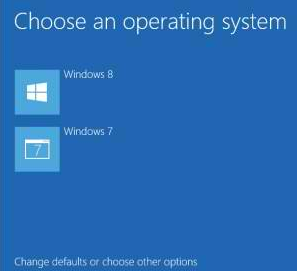
In order to have Windows 8 on your machine, you need to create a separate partition where you can install it which leaves your Windows 7 intact on the default partition that you have. This means that you will lose some space from your Windows 7 partition but it shouldn’t matter that much since you will be putting the new partition for testing Windows 8. Both partitions and the operating systems installed on it will have a unique set of programs and settings plus you’ll be having the freedom of accessing files from the other one that you’re logged into.
Preparations Needed on Windows 7
Before continuing on with the process, you need to make sure that all your crucial files and important data are backed up on a secure location. This process will not erase all your data on Windows 7 as in a format process however; it is always good to be ready for anything that could go wrong in the process of resizing your hard drive partitions and installing a new operating system along with an existing one. Remember! It is always better to play safe especially in dealing with data saved on your computer than feel sorry after everything gets erased forever!
To give space for Windows 8 on your machine, you need to create a partition from the existing one that already has Windows 7 installed on it. Alternatively, if you have another hard drive installed on your computer then you can install Windows 8 on it so you can skip shrinking your existing partition.
To shrink and make a new partition for Windows 8, just read through and follow the steps and guidelines below:
1. Press the Windows key then type “disk management” on the search box and press “Enter” on your keyboard.
2. Right click on the partition labeled Drive C: or the one where you see Windows logo on it then click on “Shrink volume”.
3. Windows 8 requires at least 20GB of hard disk space, if you can provide more then that would be better.
4. Shrink Drive C: (or the partition where Windows 7 is installed) to make enough room for Windows 8. For instance, if you want to give 30GB of hard drive space for Windows 8 then you should enter 30000 MB.
5. After doing so, you will notice a new unallocated partition. This is where Windows 8 will be installed- just leave it as it is for now.
Starting the Windows 8 Installer
Note: Windows licensing agreement states something that you should remember before installing a dual-boot Windows 8 operating system on your machine. If you have an upgrade version of Windows 8 then you should remember and take note of this statement from the licensing agreement of Windows:
“The software covered by this agreement is an upgrade to your existing operating system software, so the upgrade replaces the original software that you are upgrading. You do not retain any rights to the original software after you have upgraded and you may not continue to use it or transfer it in any way.”
If your version of Windows is a non-upgrade version then it means that you can have both versions of Windows (7 and 8) on your computer since it is not against the statement quoted above.
After creating the new partition on your computer, you should then insert your Windows 8 installer into the disk drive of your computer. If you don’t have a disk drive (typically on netbooks), you should first transfer the Windows installer into a USB stick and boot your computer from the device where the installer is on. You should always boot your machine from the device and not from within Windows 7 to avoid losing all your files saved on the existing operating system.
Your machine should automatically boot from the installation device after you restart it. If it does not, you should let it boot then restart it again but you should keep pressing the F9 key this time before anything appears on the screen so you can enter the boot device options. Some computers models have required keys for booting up that typically displays while it is booting up, if you don’t see anything, consult your machine’s manual.
Installing Windows 8
After rebooting your computer and pressing the required keys for choosing a boot option, you should choose the device where the Windows 8 installer is inserted (Disk Drive if it is on a CD or USB if it is saved on a USB stick) and press “Enter” on your keyboard. you can only use the arrow up and arrow down key to choose from the boot device options then press “Enter” once the desired device gets highlighted. You can’t use the mouse pointer o this options screen.
Once you see the screen labeled asking you “Which type of installation do you want?” choose “Custom”.
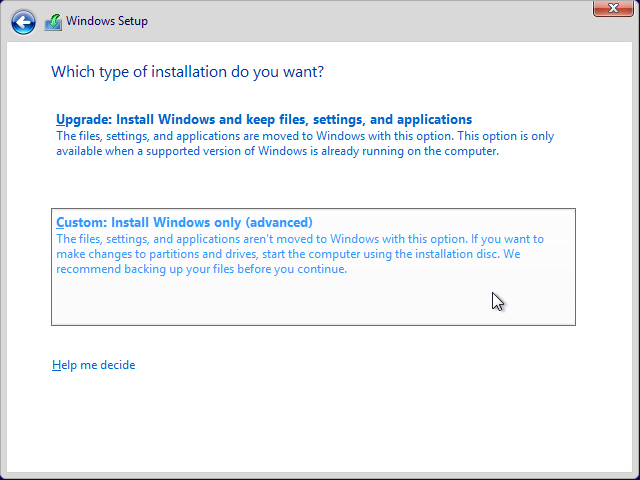
Never select upgrade. Doing this would cause your present version of Windows to be replaced by Windows 8 and all your files on Windows 7 will be deleted.
On the screen that follows, you should select the partition or the unallocated space that you created earlier then click on “Next”.
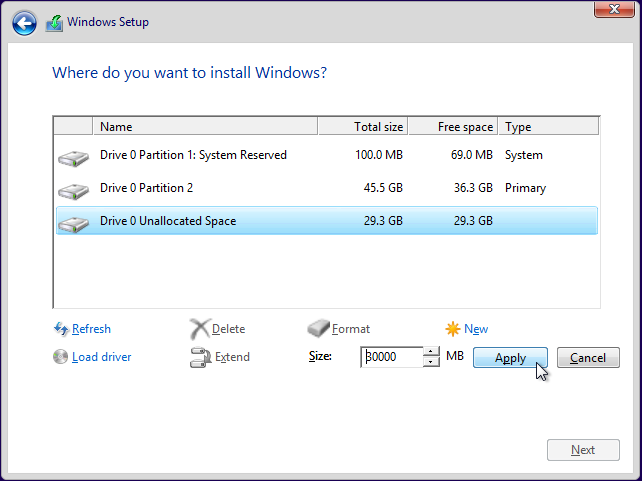
Windows 8 should now proceed to the normal installation process. You can leave your computer and do something else while this process is going on.
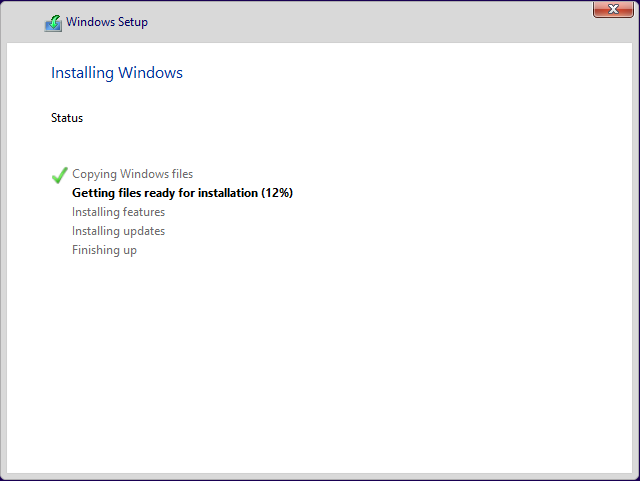
The Dual-Boot Process
Once Windows 8 is installed successfully, you will see the “choose an operating system” screen whenever you boot your computer. This happens every time you use your machine and allows you to choose between Windows 7 and Windows 8.
Your machine will boot with Windows 8 after a while if you don’t choose an operating system right away. This is set as the default settings however, if you want to want to change it, just click on the “Change defaults or choose other options” tab located at the bottom of the screen.
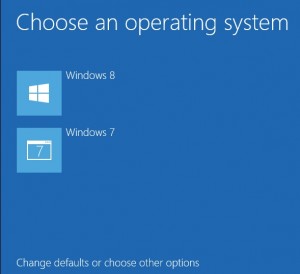
That’s it! You can now start using Windows 8 without removing Windows 7 from your machine. Doing a dual-boot on your machine is a good thing if you have a hard drive that has a large memory but if in case you don’t, you can always purchase an external hard drive where you can install Windows 8 to. You can also free up some disk space from your existing hard drive to make room for your Windows 8 installation. Remember! Backup everything first before installing another operating system on your Windows machine to avoid losing important files just in case something goes wrong during the process.