How to Set Up Alarms in Windows 10
Windows 10 is just awesome! It can be used in different ways by different types of people belonging to different age groups! Microsoft’s innovative ideas that has led to the mobile and desktop worlds being combined into one efficient operating system that is loved by millions if not billions of users worldwide has really proved to be a big success! The software giant has really done an excellent job maintaining and improving the Windows operating system through the years and is still working on greater plans for their flagship product. But how is Windows 10 different or shall we say “better”than its predecessors? Again, different users may have varied answers to this and of course, there would also be skeptics along the way but in this tutorial, we will be talking about a single feature that is found in Microsoft’s latest operating system edition which is nowhere to be found in XP, Vista and Windows 7. Curious on what it is? Just keep reading on to discover what I am actually referring to.
Windows 10 Can Wake You Up On Time!
Aside from being capable of handling mobile apps installed to it which helps add features easily to any computer running on Windows 10, this operating also has a good set of built-in mobile apps which can help you become more productive at work! Of course, what else would start a productive day than waking up on time and if you’re finding it hard doing this everyday even if you use your smartphone’s alarm clock or even a real alarm clock then you can try a different one and you can choose the built-in alarm clock in your Windows 10 machine! Yes! Microsoft has really done a good job in making sure that an alarm clock app comes with every Windows 10 operating system installation and in this tutorial, we will be showing you how to use it so be sure to get your Windows 10 computer ready and follow all the steps that we will be demonstrating below.
How to Access Windows 10’s Alarm Clock
If you have been using Windows for a long time now then you should be already aware that almost all of the features and tools in it can be accessed in more than just one method. This is true even with the Alarm Clock app and if you want to access it using the simplest method then here’s how it is done.
Accessing Alarm Clock from the Start Menu
The very first method involves the most basic feature in Windows which is called the Start Menu. To open this menu, all you need to do is click on the Start Button that is found at the extreme-left end of the Taskbar or you can also just press the Windows key on your machine’s keyboard and the Start Menu should open instantly. Once you are on it, you will now need to click on the “All apps” link that is found on its bottom-left portion as highlighted below. 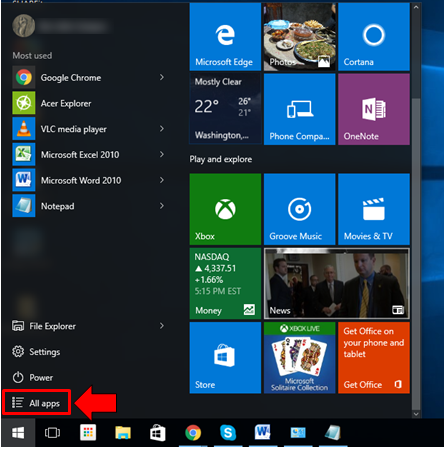 After clicking on the link, you should be able to open the list which shows all of the modern apps and desktop programs that are installed on your Windows 10 computer and the good thing about the list itself is that it is arranged alphabetically so you won’t really find it hard to look for Alarm Clock. Since the app starts in letter “A” then it should be in the top spot as shown on the screenshot below.
After clicking on the link, you should be able to open the list which shows all of the modern apps and desktop programs that are installed on your Windows 10 computer and the good thing about the list itself is that it is arranged alphabetically so you won’t really find it hard to look for Alarm Clock. Since the app starts in letter “A” then it should be in the top spot as shown on the screenshot below. 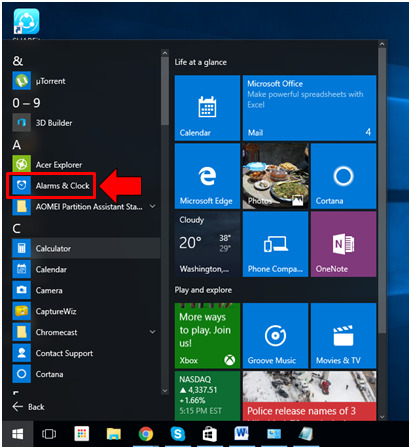 Once you’re able to open the “All apps” list, just click on the item in it that says “Alarms & Clock” and right after you do so, Windows 10’s built-in Alarm Clock app will open almost instantly. We’re pretty sure that you also have it on your computer screen right now so let’s now proceed to the next steps!
Once you’re able to open the “All apps” list, just click on the item in it that says “Alarms & Clock” and right after you do so, Windows 10’s built-in Alarm Clock app will open almost instantly. We’re pretty sure that you also have it on your computer screen right now so let’s now proceed to the next steps!
Setting Up an Alarm
Now that you already know how to access the Alarm Clock app, it is time to start working on it and setting up your first alarm which you can use on the next day. To start, you need to put your attention to the app screen and as you would notice, it doesn’t have much in it, only a wide blank space with a few tabs on the upper-left portion and as well as on the lower-right portion. In order to add your very first alarm, all you need to do is click on the “+” icon that is found at the bottom-right portion of the app screen as highlighted below. 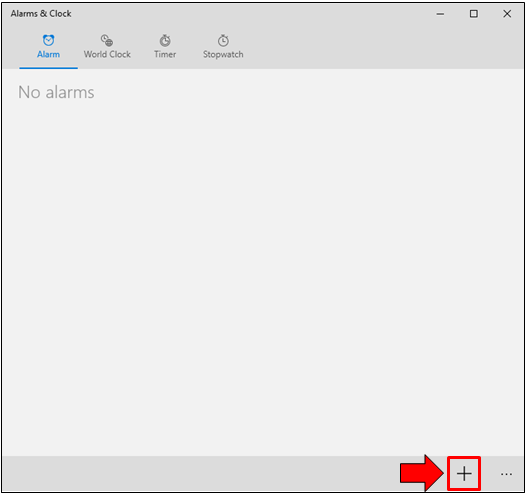 After the icon is clicked, you should be able to open the section where you can set the details of the alarm that you want to create. The details that you need to fill-in with your desired information are the “Alarm name” where you can enter a simple name like “Good morning” or more specific like “Meeting Today!” or any other name that would remind you why you created the alarm in the first place.
After the icon is clicked, you should be able to open the section where you can set the details of the alarm that you want to create. The details that you need to fill-in with your desired information are the “Alarm name” where you can enter a simple name like “Good morning” or more specific like “Meeting Today!” or any other name that would remind you why you created the alarm in the first place. 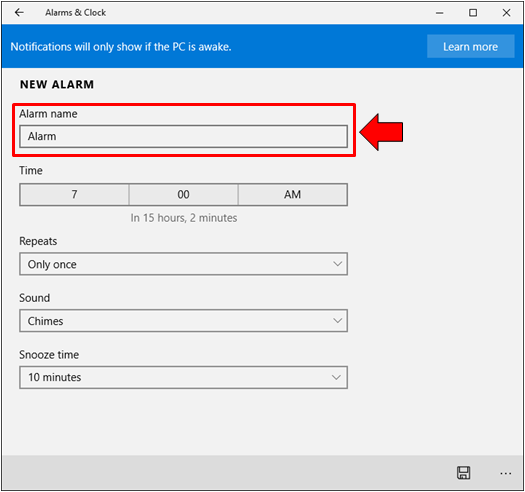 The next information that you need to enter is the “Time” when the alarm would sound. In this section, you will need to enter the “Hour”, “Minute” and as well as assign if the alarm would be “AM/PM”. Below the input boxes of the “Time” section is an information how many hours and minutes is remaining before your alarm sounds. It is just a simple set of information but is very useful especially if you want to delegate certain amount of time for different tasks before your alarm sounds!
The next information that you need to enter is the “Time” when the alarm would sound. In this section, you will need to enter the “Hour”, “Minute” and as well as assign if the alarm would be “AM/PM”. Below the input boxes of the “Time” section is an information how many hours and minutes is remaining before your alarm sounds. It is just a simple set of information but is very useful especially if you want to delegate certain amount of time for different tasks before your alarm sounds! 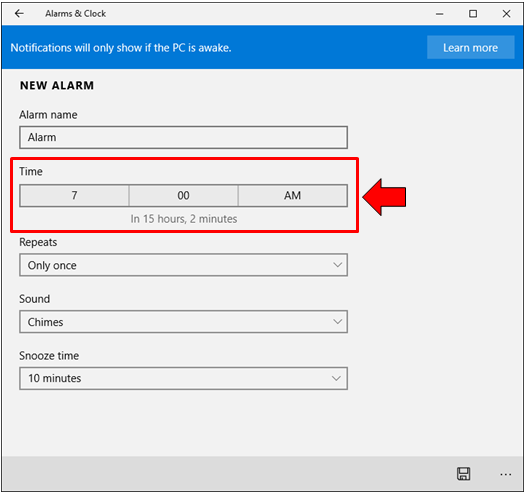 Now, the next item is important because the effectiveness of your alarm depends on it. If you are setting an alarm for the exact time to wake up every morning then you need to click this box and you will see the days of the week in with checkboxes each on their left. To set your alarm to repeat everyday then you will need to check all these days but if you just want it to repeat on weekdays except weekends then just leave Saturday and Sunday unchecked.
Now, the next item is important because the effectiveness of your alarm depends on it. If you are setting an alarm for the exact time to wake up every morning then you need to click this box and you will see the days of the week in with checkboxes each on their left. To set your alarm to repeat everyday then you will need to check all these days but if you just want it to repeat on weekdays except weekends then just leave Saturday and Sunday unchecked. 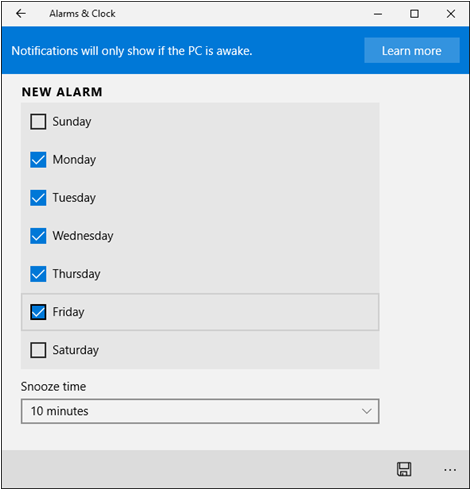 Next, you will see the “Sound” section and a box sitting below it. Click inside this box and you will be able to open all the available alarm sounds which you can select for the alarm that you are trying to create. Personally, I just use the default one which is “Chime” because it has a rhythm and level of sounds in it that really wakes me up in the morning. You are free to choose yours though and if you want to test how a certain sound feels like to the ears then you can click on the “Play” button on its left as highlighted on the screenshot below.
Next, you will see the “Sound” section and a box sitting below it. Click inside this box and you will be able to open all the available alarm sounds which you can select for the alarm that you are trying to create. Personally, I just use the default one which is “Chime” because it has a rhythm and level of sounds in it that really wakes me up in the morning. You are free to choose yours though and if you want to test how a certain sound feels like to the ears then you can click on the “Play” button on its left as highlighted on the screenshot below. 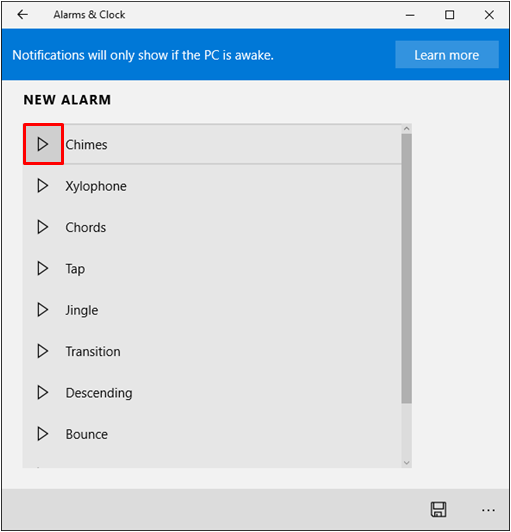 Lastly, you will see the “Snooze time” section at the very bottom of the items in the Alarm settings screen and in here, you can choose the time it would take for the alarm to play again in case you felt lazy to really get up the first time the alarm sounded off. Just a friendly advice, if the day is set for something important then don’t a very long snooze time! Maybe 5 or 10 minutes would be good to condition your mind before finally getting up and starting the day!
Lastly, you will see the “Snooze time” section at the very bottom of the items in the Alarm settings screen and in here, you can choose the time it would take for the alarm to play again in case you felt lazy to really get up the first time the alarm sounded off. Just a friendly advice, if the day is set for something important then don’t a very long snooze time! Maybe 5 or 10 minutes would be good to condition your mind before finally getting up and starting the day! 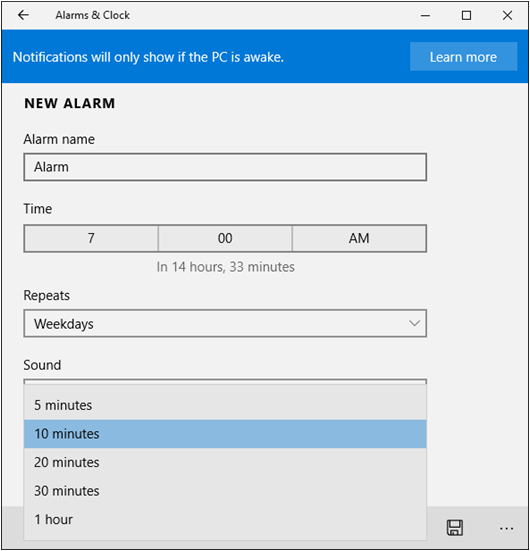 After filling-in your desired values and options into these boxes, it is now time to save the alarm that you have created and you can do this simply by clicking on the “Save” button that is found on the bottom-right portion of the App Window as shown below.
After filling-in your desired values and options into these boxes, it is now time to save the alarm that you have created and you can do this simply by clicking on the “Save” button that is found on the bottom-right portion of the App Window as shown below. 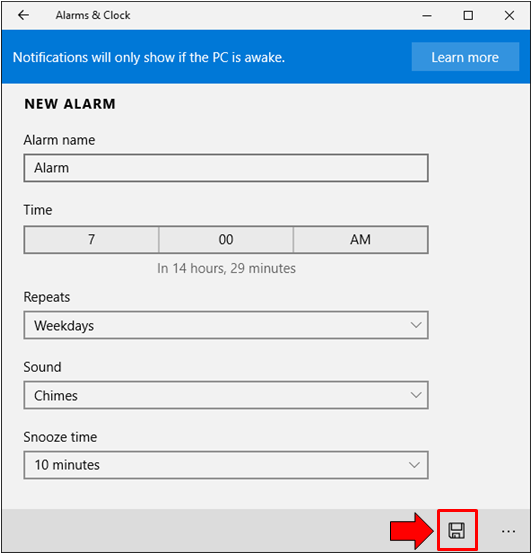 After saving your alarm, you will then be taken to the home screen of the app where you will now see the alarm you have just created already in the list. If you wish to turn it off for a certain day then just flip the switch found on its right to the off position by clicking on it and just turn it back on when you feel like you need it. You can also add other alarms by clicking on the “+” icon below and once you do so, you will again undergo the same steps that we’ve discussed above. Do you know of an Alarm app from the Windows Store which works very good in waking you up each morning? We want to hear about it. Feel free to share it with us and to our growing community of readers by describing it in the comments section below.
After saving your alarm, you will then be taken to the home screen of the app where you will now see the alarm you have just created already in the list. If you wish to turn it off for a certain day then just flip the switch found on its right to the off position by clicking on it and just turn it back on when you feel like you need it. You can also add other alarms by clicking on the “+” icon below and once you do so, you will again undergo the same steps that we’ve discussed above. Do you know of an Alarm app from the Windows Store which works very good in waking you up each morning? We want to hear about it. Feel free to share it with us and to our growing community of readers by describing it in the comments section below.