How to Use Task Manager in Troubleshooting Problems
Getting problems with your computer can cause big trouble especially if it has been of great use to you in your office or even at home. There are some things in it that are really hard to let go like pictures from memorable events, documents that took us years to compile and many other favorite stuff and they can easily get lost in a few moments out of a single problem which can start with a simple error and worsen to the point of having all your files sacrificed. It is therefore important that you know some ways in troubleshooting some errors and finding solutions for them so there won’t be any file that would be lost whenever problems occur.
In this tutorial, we will be learning some preventive steps that can help you preserve your important files even through the worst trouble that can happen to your Windows machine and later on, we will also be going through the process involved in using a tool called “Task Manager” in troubleshooting some problems in your Windows 8.1 machine so be sure to get your computer ready and join us as we delve deeper into the secrets which are hidden in Microsoft’s latest operating system.
Preserving Your Important Files
One of the very important preventive steps that every Windows computer owner should learn is preserving files and storing them in such a way that they would not be affected by any problem and eventually be lost when they get corrupted by malware or any other form of viruses. There are many cost effective ways in keeping your files safe and if you want to learn what they are, here’s a list that describes some which are proven to be very effective.
USB Drives
One backup method that you can try is saving your important files manually into a storage device called a USB flahsdrive or memory stick. This way of backing up important files works for relatively smaller amounts of files not exceeding 64GB. You can store almost anything into a USB flashdrive however, if you are planning to backup some files which needs regular updating, you need to make sure that the storage device is attached to your computer first and you need to open the file itself which is stored in it and do the updating there.
DVD and other Disk Storage
Another method that you can use as a backup technique and is also a lot cheaper compared to the first one is by using DVD or disk storage. This would work if your computer has a built-in DVD ROM or you have a portable DVD ROM which supports writing of data into disk storage devices. Just like the previous method, you will need to manually copy your important files into the disk and after you do so, be sure to keep it safe since any scratch on its under-surface can make it unreadable.
Portable Hard Drive
Another backup device that you can use is a portable hard drive. It costs a bit more than USB flashdrives but it can carry data up to 1TB. Price depends largely on its storage capacity. The more storage space there is, the more expensive it becomes but it is worth your investment since most of these devices support automatic backup and copying of your files so they can be kept in a safe place away from any problem that can hit your computer at any given time.
Cloud Storage
When mobile devices started to invade the public, cloud storage also wen’t popular. Most free cloud storage services offer up to 15GB of storage space and supports automatic backup of files without any user intervention. Microsoft has developed their own cloud storage service called “OneDrive” and it comes built-in with every Windows 8.1 machine. Other third party cloud storage services include Google Drive, Dropbox and many others!
Troubleshooting with Windows 8.1’s Task Manager
Ever heard about the Task Manager tool? It is a free utility that is bundled with your Windows computer and is capable of being used in managing the programs, apps and features that are running in your machine. When one program or app stops responding, you can use Task Manager in manually stopping it. This is a very useful tool that you can quickly pull out whenever something in your machine does not work as it is supposed to.
For instance, you can choose to just terminate a program or app that has stopped working instead of restarting your computer which can have all the other open applications and programs to be stopped as well and any saved document or file might get lost. To access the Task Manager tool in your Windows 8.1 machine, simply press the Ctrl + Shift + Esc keys on your computer’s keyboard and the Task Manager Window will automatically open.

To view more options and details, you will need to click on the “More details” link or the round button containing an arrow-own icon in it that is located at its left portion as highlighted on the screenshot above but if it already opens with more details instead of looking like the image shown above then there would be no need of clicking on any links. The More details mode of the Task Manager tool looks like the screenshot shown below.
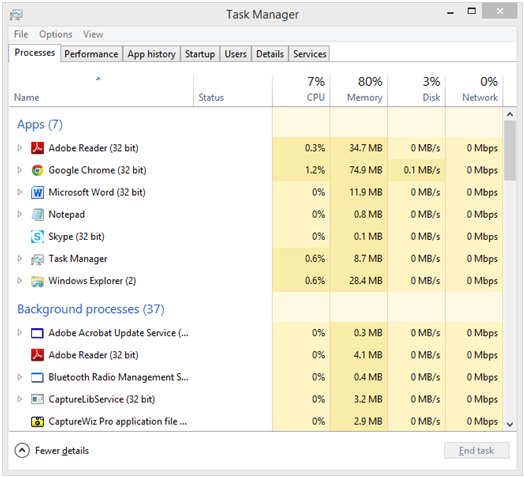
To end an application or a program that is currently running but is not responding or is frozen, you will first need to click on the “Processes” tab located on top then once you see the program or app that you want to stop from running, simply click on it then hit the “End task” button which is located at the bottom-right portion of the Window.
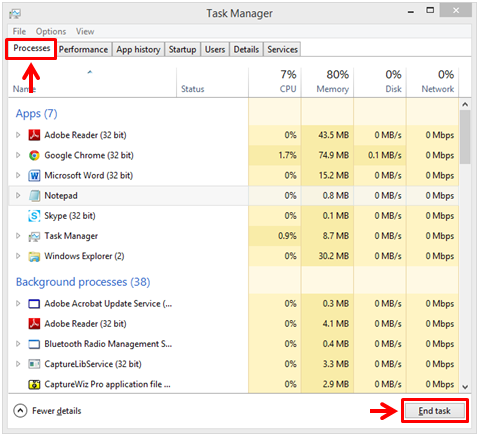
In other occasions, the program or app that you would like to stop or end might already be displayed on the task manager Window even if you won’t show more details so if this happens, just click on it and hit the “End task” button at the bottom-right portion of the screen.
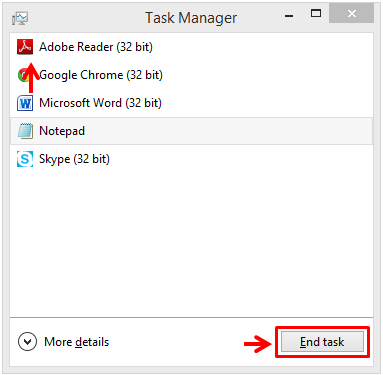
Task Manager can also show some other valuable information about your computer such as the programs that run when your machine starts up. This is also a useful section especially if your computer seems a bit slow in booting up because in these instances, there could be plenty of programs that needs to run during startup which is causing the process to be very slow usually taking longer than normal. When this happens, you can simply click on the “Startup” tab located on top and all programs and apps that runs during startup will be displayed.

Now, from this list of startup programs and apps, simply select the one that you want to disable by clicking on it and at the bottom-right portion of the Task Manager Window, simply hit the button that is labeled “Disable” as highlighted on the screenshot above. After you do so, the program or app will automatically be removed from startup and just do the same thing on all the other ones that you’d like to disable so you can make the startup process speedier.
As you can see, Task Manager is a very useful tool that you can easily take out to be used in common problems with programs that could become unresponsive. Take time to explore this tool and you’ll surely see even more options and tweaks in it that are very useful in every problem that you might experience in your Windows machine.