Introducing the New Windows 10 Start Menu
Anyone who has been using Windows for years now would surely agree that one of the most useful features in it was the Start Menu. Sadly, this very important and dearly loved quick access feature in the old Windows versions was taken away in Windows 8 and Windows 8.1.
The result to this was obvious, users who found out about the absence of this very important tool in Windows 8 and Windows 8.1 were really disappointed to the point of venting out their view about the changes on social media and even in some personal blogs.
The complaints surrounding the Windows 8 and Windows 8.1 operating systems still circulate on the Internet even up to now but these negative stuff that are painted to the Windows OS will soon be replaced by statements of relief and satisfaction once Windows 10 gets formally released for public use!
It’s Going to be Given Out For Free!
The best thing about this upcoming Windows version dubbed as Windows 10 is that it will be offered as a free upgrade to all users who are still using Windows 7 and as well as those who opted to upgrade to Windows 8 and Windows 8.1.
Mobile Windows device users are not left out of the free upgrade because Windows 10 is also going to be available even in Windows Phone 8.1. Now that sounds really sweet to hear but if you’re not willing to really wait until Windows 10’s formal release, you can also sign up and join Microsoft’s Windows Insider Program to get Windows 10 Technical Preview and install it into your computer.
Yes! You can actually try using Windows 10 at its development stage and give feedback to Microsoft about the things that needs to be improved as well as the features that can be added. Microsoft wants to make sure that the new Windows version would be a perfect one so they are soliciting ideas from Windows Insiders to better improve Windows 10.
Is There a Start Menu in Windows 10?
Since the removal of the Start Menu and having it replaced by the Start Screen in both Windows 8 and Windows 8.1 earned nothing but negative feedback from most Windows users, Microsoft finally made the big steps in really taking back this very important feature and putting it on the new Windows 10 OS.
Finally after 3 years of waiting, loyal Windows users will soon be able to use the Start Menu with all the added stuff that Microsoft has incorporated to it. If you’re asking about the Start Menu’s presence in Windows 10 then our quick answer would be “Yes!” and in this tutorial, we will introduce it to you and show all of the available tweaks and tricks that you can do to the brand new Start Menu in Windows 10!
Goodbye Start Screen, Welcome Start Menu!
For the first time in over 3 years, the Start Menu is going to have a come back into the Windows operating system and this time, it’s got plenty of brand new features under its belt. While it is true that the Start Screen is really a new and innovative replacement of the all-time favorite Start Menu in Windows 8 and Windows 8.1, it still failed to really go higher toward the level of the latter because of the many shortcuts that were taken away from it.
Adding to the stuff that makes the Start Screen a bit confusing to use is the separation of the modern tiles and the traditional program shortcuts. Its generally full screen orientation also makes it harder for users to really do more and multitask effectively.
To address all the negative feedback that the Start Screen was getting from loyal Windows operating system users, Microsoft finally made the big step of adding the Start Menu to the new Windows 10. This new and improved quick access tool combines most of the important system shortcuts like Documents, Pictures, PC Settings and File Explorer together with a list of the locations, files, programs and tools that you often use side-by-side with the modern app tiles.
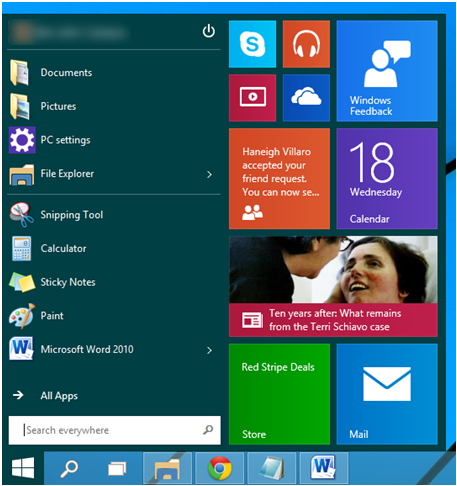
The “All Programs” link is also taken back and is now called “All Apps” and when you click on it, you’ll be able to get a list of all the programs, modern apps and even folders and shortcuts much like how everything was laid out in the old Start Menu found in Windows 7.
To the right of this section which looks like the old Start Menu are the live tiles that represent the modern apps. Yes! They now found a new home instead of appearing on a Start Screen. These new additions makes the Start Menu in Windows 10 twice as wide as the old Start Menu but that is better than having a Start Screen that occupies all of your computer screen when opened.
Quickly Find Shortcuts Using the Search Box
Aside from the “All Apps” link that is found at the bottom-left section of the new Start Menu, you will also find the old search box below it the same as how everything was laid out in the Start Menu on Windows Vista and Windows 7. You can use this search box to find shortcuts, programs and apps quickly without having to do much scrolling and clicking.
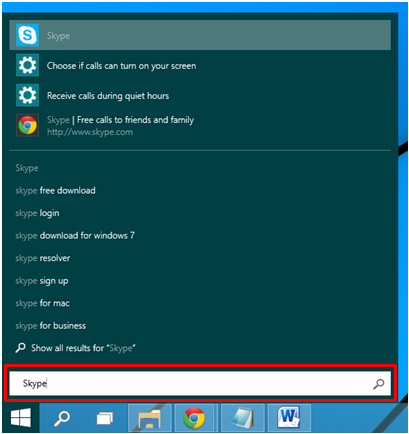
Pin Shortcuts Quickly Towards the Start Screen
This new feature is therefore a combination of the Start Menu and the Start Screen that is designed to make everything fair for users who prefer using either the two. If you want to use the Start Screen and get most of the programs and shortcuts pinned to it, you can quickly do so simply by right-clicking on the item from the left portion of the Start Menu then hit the “Pin to Start” option from the menu that will appear as highlighted below.
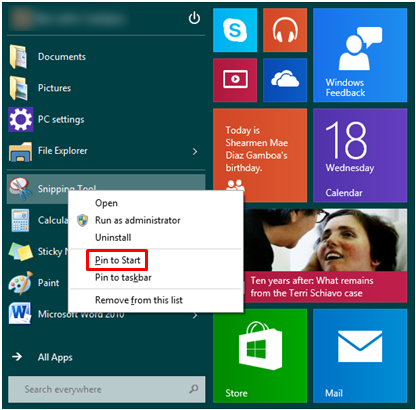
After doing so, you should be able to see the program, file or shortcut pinned into the right portion of the Start Menu where the modern app tiles are found as you can see below. This will also make the size of the Start Menu become wider.
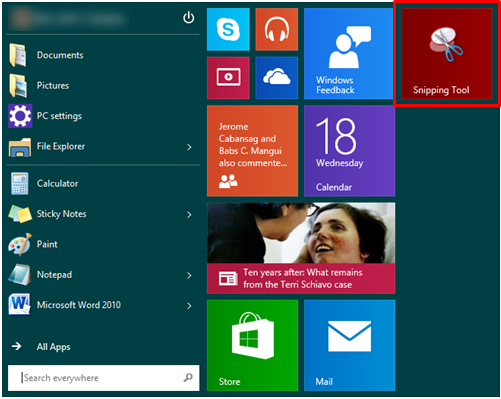
Resize Tiles and Shortcuts to Make the Start Menu Narrower
Now, if adding or pinning shortcuts and apps to the right portion of the Start Menu makes it become wider, you can also resize these tiles and shortcuts to make it shrink back to its normal size. To do this, simply select each of the tiles that you want to make smaller then put your mouse over the “Resize” option.
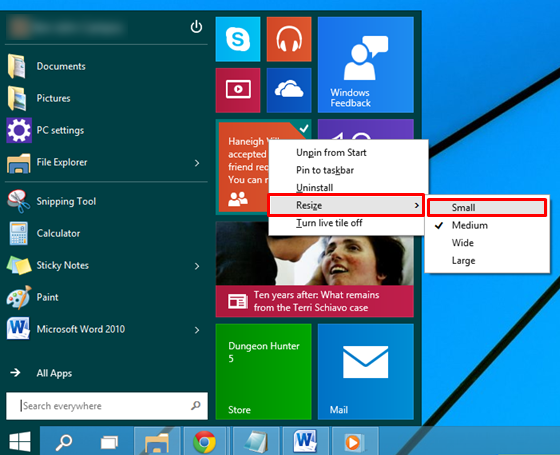
Now, a new options box which contains all the available size options for the selected tile or shortcut will appear and from here, you will simply need to click on “Small” to make the tile/shortcut shrink. Do this to all of the items on the right portion until the Start Menu until it returns to its original size before you pinned new shortcuts and tiles to it.
More Windows 10 Start Menu Secrets in Our Next Tutorial
As you can see, the Start Menu in Windows 10 has really got even better than the ones found in old Windows versions like Vista and Windows 7 and with the welcome addition of the modern app tiles, everything in your computer is now going to be within reach in a matter of seconds. This new feature in Windows 10 still has even more secrets hiding somewhere and we’ll be pointing them out in our next tutorial so stay tuned with us to learn all of them.