Letting Windows 8.1 Suggest Some Ease of Access Settings
To people who have disabilities and other forms of difficulty like that which involves the sense of hearing, sight and many others like dyslexia and those who easily get distracted, being able to use a computer using its default settings would surely be hard. This is the reason why Microsoft included some tools which are part of the “Ease of Access Center”. There are so many options particularly in Windows 8.1 that will make your computer a lot easier to use and the good thing about this is that the you can even get some suggestions of what tools can help you in certain situations.
Yes! You can actually let Windows 8.1 suggest some settings for the Ease of Access section in the form of recommendations which are based on the answers that you give to five questions. You might have used some Ease of Access tools such as Magnifier or accidentally activated one like Narrator or Speech Recognition but there are still more of this that’s just waiting to be discovered and that’s what we will be talking about in this tutorial.
Accessing the Ease of Access Center in Windows 8.1
In almost all of the tutorials that we produce here in windowstechies.loc, we always include the steps in how to access the feature or setting that is being focused on and this time, we will first learn how to get to the section where all Ease of Access tools are found before really getting into the details of how you can get suggestions on what tool you can use according to your answers to some questions. There are varied ways in accessing the Ease of Access Center in a Windows 8.1 machine and in order to maximize your use of this brand new operating system from Microsoft, we will be discussing the steps in accessing this section from the Metro and as well as the Desktop screen.
Doing the former is probably the easiest, all that you need to do is press the Windows + S keys in order to summon the Search screen that will appear from the right edge. Once you see this screen, you should notice an input box on its top portion and from here, simply type in the words “ease of access” into it. When the all of the words gets entered into the search input box, just wait for a few seconds and the search results will now start to appear just below the input box as shown by the screenshot below.

Now, from the search results which appeared below the input box after you typed in the search keywords, all that you need to do is click on the one that says “Ease of Access Center” and you should be able to open the Control Panel Window that contains all of these crucial tools that which can help anyone suffering from minor to moderate disabilities. If your computer’s volume is not muted, you should be able to hear a male voice narrating about the available tools which you can use.
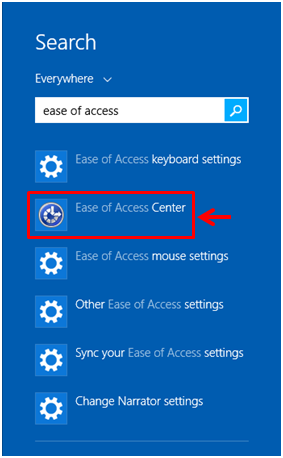
Another way in accessing the Ease of Access Center in your Windows 8.1 machine is through the Desktop and of course, this will now involve the Control Panel Window. To start, you will need to access the main Control Panel Window first simply by pressing the Windows key or right-clicking on the Start Button. After you do so, you should be able to see a menu that will appear at the bottom-left portion of the screen containing some shortcuts that would lead you to different system locations and tools and this includes a shortcut that says “Control Panel”. Just click on this shortcut once you see it and the main Control Panel Window should open.
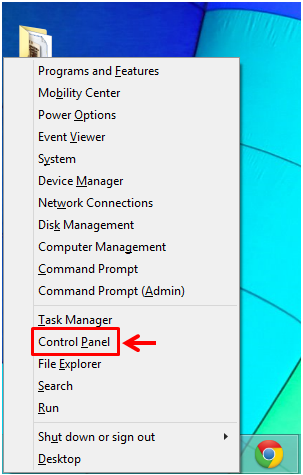
On the main Control Panel Window, all you need to do is click inside the search input box that is located at the top-right portion of the screen and start typing in the words “ease of access” into it. Again, just like what happened in the Search screen, the search results will appear in just a few seconds after you typed in the search keywords into the box as shown on the screenshot below. From these search results, just click on the one that says “Let Windows suggest Ease of Access settings”.
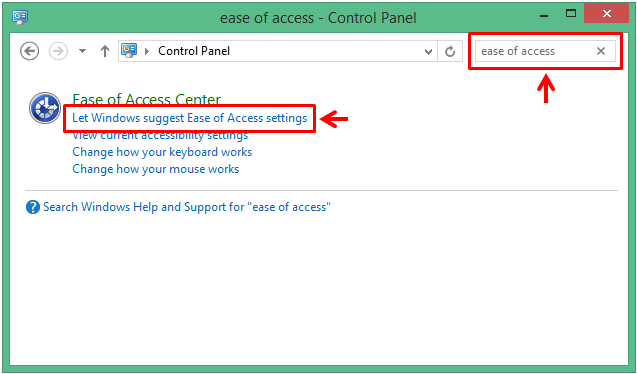
If you want to access the main Window of the Ease of Access Center, all you need to do is click on the link that says “Ease of Access Center” which can also be found sitting among the search results as highlighted below.
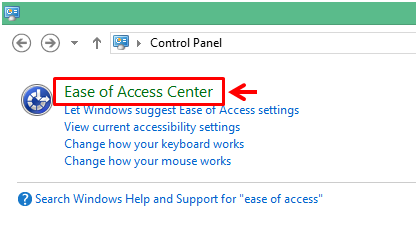
Answering the Five Questions
After you click on the link that says “Let Windows suggest Ease of Access settings” found in the search results that appeared after you entered the “ease of access” into the search input box of the main Control Panel Window, you should be able to access a new Window which contains the first of the five questions which needs to be answered so Windows can give you recommendations on what tools you can use. The first question involves some ideas that has to do with “Eyesight” and from here, all you need to do is select all of the statements that applies to you. If you have difficulty reading through the characters on the screen, you can simply allow someone to read the statements aloud and just tell him/her if a statement needs to be marked or not. Once you are done marking statements from this section, just click on the “Next” button that is found at the bottom of the Window.

Now, the next four questions that would follow will involve “Dexterity”, “Hearing”, “Speech” and “Reasoning” respectively. From these questions, you also need to mark the ones that applies to you. If there is no question or statement that applies to your in one of the categories, just hit the “Next” button so you can finally get to the fifth question and once you’re finished, simply hit the button that says “Done” as shown by the screenshot below.

Finally, you will be taken to a Window which will now show all the settings that Windows recommends and these are all based on the answers and statements that you marked under the five question categories. From this Window, all that you need to do is mark the settings that you want to activate and set values for other sections like cursor thickness, changing the color and size of the mouse pointer, turning on audio descriptions and many others which will surely help you use Windows 8.1 in a lot easier manner.
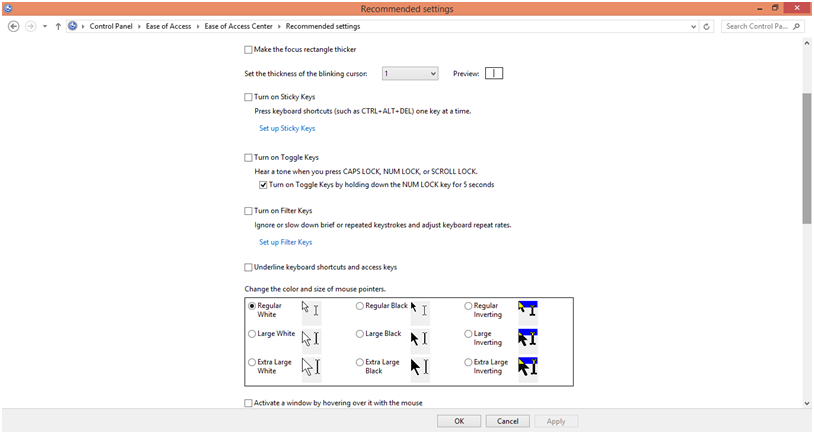
Once you are done marking the settings that you want to activate and changing the values, sizes and colors of some crucial screen characters like the mouse pointer and cursor, all you need to do is click on the “Apply” then the “OK” buttons so that all of the changes you made would be saved and set active. If you are having difficulty doing any of the steps that I have shown above, you can ask help from anyone in your home to assist you with the process so you can start using a Windows 8.1 machine and even take its use to the fullest!