More Windows 8.1 Keyboard Shortcut That You Need to Learn
Previously, we have shown the traditional Windows shortcuts and as well as the new ones that are exclusive to Windows 8 and Windows 8.1 but everything doesn’t end there. There are still even more that you need to learn so you can use this brand new Windows operating system edition to its fullest in a quicker and easier way. Some of the shortcuts that we will show in this second part of the our Windows 8.1 shortcuts tutorial series might already be familiar to you but for the sake of those who are just starting to learn the basics, we will be showing them here along with the advanced ones for the benefit of all our readers.
Editing Shortcuts
While you are working with some documents or doing some simple edits on images and pictures or icons that you’re planning to use for some simple projects, you will surely use some functions that are available in the editing app that you are using which could be one of the available Microsoft Office application like Microsoft Word, Publisher, PowerPoint, Paint and many others. To be able to quickly do the editing without doing too much clicking, you can use keyboard shortcuts for functions like “Copy” and “Paste” for instance. There are still even more than what you might have already learned in the past so just keep reading to learn what they are and what they are capable of executing.
CTRL + C

This is a very quick way in copying some words or characters on a document as well as some images coming from other locations on your machine towards the editing application that you are using. All you need to do is select the word or image that you want to copy then hit the CTRL + C keys and you’re ready to go!
CTRL + V
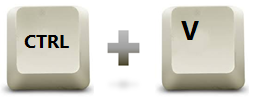
After copying the words or images that you have copied from a certain location on your Windows 8.1 machine, you simply need to go to the Microsoft Office application where you want to copy the words or images into and once you are in it, simply put the cursor to the place where you want the words or images to be placed and hit the CTRL + V keys to paste them in an instant.
CTRL + X
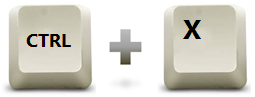
There is also an editing shortcut that allows you to copy some words or images from a specific location without keeping the original one. This function is called “Cut” and it works perfectly in transferring words, characters or images from one place to another within your Windows 8.1 machine.
CTRL + A
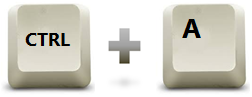
When you select something from an open Window like on the Microsoft Word application or even on a webpage that is currently active on your browser, you surely use the mouse by holding the left-click button and dragging it to highlight the objects but this can also be done using a keyboard shortcut especially if you want to select everything. To do this, simply hit the CTRL + A keys and everything on the screen will be highlighted.
CTRL + B

For words or letters that need to be emphasized, you can use the “Bold” function which can be found in document editing applications such as Microsoft Word and others. The keyboard shortcut equivalent for this function is the CTRL + B keyboard combination.
CTRL + U

Depending on your purpose, you might need to choose to underline the words to be emphasized instead of making them bold. To do this using the keyboard, just highlight or select the words to be underlined and press the CTRL + U keys.
CTRL + I
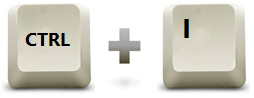
Another way of emphasizing words or phrases in a document is by italicizing them. This can also be done using a keyboard shortcut combination. Just highlight or select the words or phrases to be italicized and afterwards, simply hit the CTRL + I keys and you’re done!
CTRL + Z
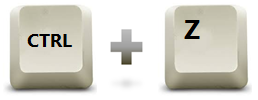
You might have done a change on a sentence or edited the image wrongly which you wish you didn’t do. Before you start over, you can actually undo the recent change that you have done simply by pressing the CTRL + Z keyboard shortcut combination.
File Explorer Shortcuts
One of the most important tool in every Windows 8 or Windows 8.1 computer is called File Explorer (previously Windows Explorer in XP, Vista and Windows 7). Without it, searching for files and going to different locations in your computer would be impossible and for the easier management of files and system locations, you can use the keyboard shortcuts that are listed below.
F2

While a folder is open with all of the files and documents that it contains displayed on the contents pane of the File Explorer Window, you can simply select on the folder or file that you want to make some changes on and pressing on the F2 key will allow you to rename it.
F3

You might have forgotten where you stored a certain file after you worked on it and if this is the case, all you need to do is open File Explorer Window and when you are on it, simply hit the F3 key in order to summon the Search tab which will now allow you to search for all files.
F5

There would be instances that the screen of a certain program or application would freeze or have a delayed response whenever you execute a command to it. This could caused by too many programs and apps running altogether at the same time but you can try to refresh the screen of a certain program or app simply by pressing the F5 key.
F6 or Tab

Another function key which can be used as a keyboard shortcut is the F6 or the Tab key. You can use either of these keys in going through the items that are found on the File Explorer Window without using the mouse so the next time your mouse fails, just remember that there are actually two keys that can take you around an open Window on your Windows 8.1 machine.
Alt + Enter
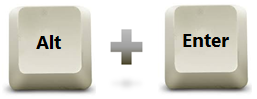
There are files or folders that you will need to view details about such as the date it was created, the name of the computer that created it or its total size. To open the Properties Window of a certain file or folder using a keyboard shortcut, all you need to do is select it and press the Alt + Enter keys and the Window should appear instantly.
Right-Click and Drag an Object to the Desktop or a Folder
You can use this gesture if you want to move a folder, file or any other object to another folder or simply create a shortcut for it on the Desktop. To do this in a faster manner, just open the Window of the original location of the file as well as the new location where you want to move it to side-by-side and start dragging it from the origin Window to the new location.
Even More Shortcuts on our Next Tutorial
So far, we have already taken the basic keyboard shortcuts, the ones that are unique to Windows 8.1 and as well as the others which are common in almost all Windows editions but there are still more shortcuts coming up on our next tutorial so stay tuned with us and be sure to bookmark the ones that we have already shown for your quick reference.