The Start Button is Back!
The Start Button has always existed throughout the early days of the Windows operating system and down to the most recent versions that were released before Windows 8. This feature has served as a quick access section for some files, programs and even some system locations and without it, the Windows system will truly be a different and a confusing one. It’s also accessed easily by pressing the Windows key or clicking on the Start Button located at the extreme-left side of the taskbar.

However, the popularity and usefulness of the Start Button all went into nothing when Windows 8 was first introduced. Yes! This most useful menu which made searching and accessing some programs, tools and locations within the Windows operating system a lot easier was removed in Windows 8 and it has caused great commotion and gathered a lot of furious comments and reactions from users coming from different areas the world over.
Microsoft’s Solution
Because of the insistent demand coming from loyal Windows users to have the Start Button back to where it used to be, Microsoft has released an update for the Windows 8 system and named it Windows 8.1. No matter from what angle you view the drastic change and the removal of the Start Button in Windows 8, it looks like it was only a beta version of a brand new operating system that Microsoft with the help of their developers was cooking. It might not look similar to its predecessors but Windows 8.1 is equipped with even more features and tools that boosts user productivity in many ways and the best ingredient added to the latest operating system recipe is the putting back of the Start Button!

The Start Button’s New Look
To most of us who have been using Windows for a very long time, being able to access Windows 8.1 would surely feel a bit confusing because of the improvement and brand new features added to it. One very noticeable thing that has changed is the appearance of the Start Button. In some older Windows versions, the Start Button was represented by an orb containing the old Windows logo in it. This made it look distinct from the programs that were pinned on the taskbar but in Windows 8.1, it only looks like the new Windows logo pinned to the taskbar without any shape on its outline. If you are a first time user then you would surely think that it is only a program that has a quick access button pinned on the taskbar.

A Redesigned Start Menu
In older Windows versions like Windows XP, Vista and Windows 7, the Start Menu is a small screen that appears on the left hand portion of the screen when you press the Windows Key or click the Start Button. It also contained main categories of system locations, tools and other programs which made accessing some stuff a lot longer.
For instance, if you want to access the contents of your hard drive, you still need to click on the Start Button or press the Windows Key then click on “Computer” which will open a Window that shows its contents then finally you can click on the drive that represents your hard disk. It took a lot of pressing and clicking right? Accessing one location really took time but in Windows 8.1, all you need is one press and a couple of clicks if you use the Windows Key in executing the task of the Start Button or three clicks if you use the Start Button itself. After pressing the Windows key or clicking on the Start Button, you will be taken to the Start Screen. You can’t access all your programs and other system location on the Start Screen yet so you’ll need to move the mouse pointer on the screen to summon an arrow-down icon.

After clicking on the arrow-down icon, you’ll now be taken to the “Apps” screen where you can find all the apps, programs and system locations on your Windows 8.1 machine.

Scrolling through the Apps screen is also very easy to do. You can use the scroll wheel of the mouse or just keep swiping your finger on your laptop’s trackpad until it touches the right or the left edge of the screen. You’ll then see that the screen will scroll to the direction you are swiping your fingers to. Another way of scrolling is done using the scroll bar that appears at then bottom of the screen when you keep moving the mouse pointer. On each end of this scroll bar are arrows one pointing to the left and another to the right which you can click to scroll to each direction.

Changing How Apps and Shortcuts are Grouped
The default grouping of all the apps and shortcuts on the Apps screen is set to “by name” but if you want to change it to something else which you think would give you faster access to some of the stuff in it then you can simply change it. To do this tweak, simply click on the arrow-down icon located at the top-left portion of the screen just beside “Apps by name” and you will see other grouping options listed on a drop-down menu. From this menu, simply click or tap on the one that you want and it will take effect right away.

Also located at the bottom of the screen just beside the scroll arrow that points to the right is a small button with the “-“ symbol on it (excluding the quotation marks). If you click on this button, all of the apps and shortcuts will turn smaller and will just appear like tiles bearing the letters of the alphabet arranged in order from top to bottom. This is very useful especially if you don’t want to do any scrolling just to find an app or a shortcut.
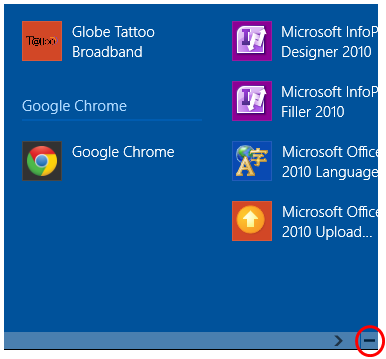
After clicking on this button, the screen will now turn to something that looks like the screenshot below but the labels on the tiles will depend on the grouping which you’ve set for the Apps screen. If you set it to “by name” then you’ll see that the tiles are labeled with alphabets while if you selected “by date installed” then the labels will be “Today”, “Last week” and so on.
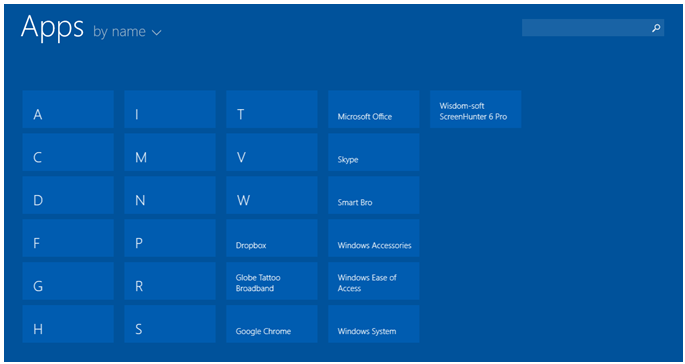
Now that you’ve learned some facts about the brand new Start Button and the Apps view in Windows 8.1, you should be able to use the operating system better than before. We at windowstechies.loc always want the best for our readers and we still have a lot of things to share to you. Just stay tuned with us or join our email list to get the latest about your favorite Windows operating system!