3 Steps in Connecting and Disconnecting from a Private Network
In today’s world, being connected to the Internet has become a necessity and the existence of different devices that allows you to establish connection to the web has made it easier for mobile as well as PC users to get instant access to what is considered one of the most important source of knowledge and entertainment. You can get into the city or even just in your neighborhood while using your mobile device and you will surely see a number of wireless Internet connections more commonly called WiFi. In another setup, Internet connection can also be broadcasted through wires and is called LAN or Local Area Network. LAN is commonly used in office environments where desktop PCs are used and is also an efficient way of networking especially when a server comes into the scene. In this tutorial, I will be showing the steps in how you can connect your computer to different types of networks so you can connect to the Internet whenever you need to but first, we will try to get familiar with some basic stuff.
1. Checking for Available Networks
Wireless Fidelity or WiFi is very common in offices, homes and even at school and as I have mentioned earlier, it is almost impossible for anyone to go somewhere without his/her mobile device being able of detecting a WiFi signal. In your Windows computer, you can easily check for some WiFi networks and you will know if there is currently a WiFi network that your computer is being able to detect simply by looking at the network status icon on the system tray which is located at the extreme-right end of the taskbar as you can see on the screenshot below.
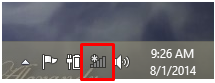
On the other hand, if there are no wireless networks that are available or when the WiFi radio of your machine is turned off, the network status indicator on the system tray will look like the one shown on the screenshot below.
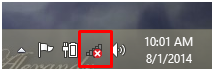
As you can see, it now has a red circular icon overlay containing an “X” mark in it and as we all know, an “X” on anything means void or not available, or not working when we talk about different aspects of an operating system’s user interface, features and functions.
If a network is currently available, you should be able to see an asterisk symbol at the left side of the network signal strength indicator icon on the system tray. If you click on this icon, you will be able to access the “Networks” metro screen which will appear from the right edge. From here, you will be able to access some toggle switch for turning “Airplane mode” on or off and another one which is dedicated for turning on your computer’s WiFi radio receiver. All available wireless networks are also accessible from this screen.
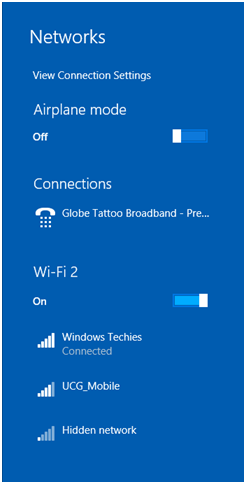
Now that you’re able to see all available wireless networks that are detected by your Windows 8.1 computer, it is time to learn how you can connect to one of it.
2. Connecting to a Wireless Network
If you have gone to a friend’s house and you want to connect to his or her WiFi network, the first thing that you need to learn is the SSID of the WiFi network itself. SSID stands for “Service Set Identifier” which is the technical name used for simply the “network’s name”. SSID can be tweaked anytime by the network administrator and in this case, your friend so be sure to ask your friend first what the name or SSID of his WiFi network is. After learning this information, you will then need to ask for the network’s security key otherwise known as the password. If your friend wishes to keep this information for himself, you can politely ask him to just enter the password himself.

On the screenshot above, the SSIDs that my computer is able to detect comes from three WiFi routers in my neighborhood named “Windows Techies” which is the one that I own, “UCG_Mobile” and another one named “Hidden network”. From this same section, you will also know which network is nearer to your location and which one is relatively far simply by looking at the signal strength indicator.
3. Disconnecting from a Network
If you are not using your computer or any other device in surfing the Internet or doing some other web related tasks then it would be best if you disconnect it from the network that it is currently connected to. This is a good way of preventing outside threats especially those that are coming from the Internet from entering your computer system. Most malware, bots and other forms of viruses start their dirty work when your computer is in idle so in order to prevent these devils from doing anything or stealing information from your machine, it would be best to make it a habit of disconnecting your device from the Internet when you are not using it. Here’s how it is done.
While you are on the desktop screen, you will need to access the “Networks” metro screen by clicking on the network status indicator located on the system tray.

Some other ways of accessing this screen is by first pressing the Windows+C keys and once the charms bar appears from the right-edge of the screen, simply click on the Charm at the bottom of the bar which is labeled “Settings”.

After clicking on the Charm, the Settings metro screen will then appear and on its bottom portion, you can click on the network status icon and you will be taken right away to the “Networks” metro screen.
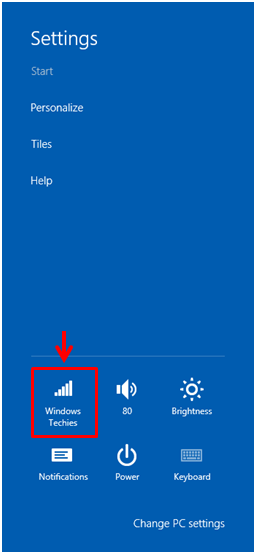
You can also press the Windows+I keys to access the Settings metro screen on your Windows 8.1 computer and once you are on it, you will simply need to do the same actions which is to click on the network status icon so you can access the “Networks” metro screen which bears the list of all available wireless network including the one that you are currently connected to which will have a label just below the network SSID that says “Connected” as you can see on the screenshot below.
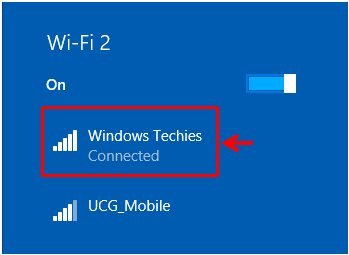
To disconnect from a network that you are currently connected to, all that you need to do is click on its icon then hit the “Disconnect” button. After doing so, you may now put your Windows machine to sleep, hibernate or even shut it down.
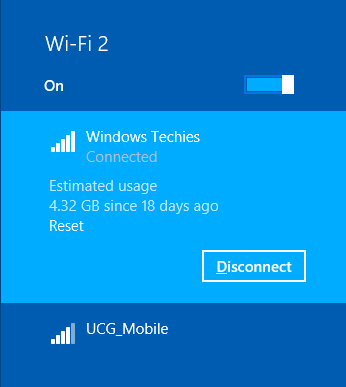
Beware of Fake WiFi Hacking Programs
Since being connected to the Internet through a wireless network brings a lot of benefits and entertainment, most people would really want to be connected to any that they are able to detect using hacking tools but the sad thing about all these free stuff that are available from the Internet is that most of them are fake and almost all are actually viruses or malware and even keyloggers that will install into your machine and spy on the things that you are doing or even steal your information so always choose to get connected to a private network in the legal way instead of getting your information at risk by installing these fake WiFi hacking stuff!