Taking the Search Feature to the Next Level
The search feature has significantly changed in the new Windows 8.1 system. We have already gone through some basic steps in using search in our previous tutorial so it is now time to get deeper with other functions that the Search is capable of doing.
Accessing the Search Charm
Search can be considered as one of the most important feature in the Windows operating system. It helps you access files, folders and even images and videos from the web in a few seconds. While searching for contents is the primary function of the Search feature in the previous Windows versions, the one in Windows 8.1 has now been improved to include even the searching of settings and other system locations. There are many ways of accessing the Search feature but one of the easiest is by clicking on the Search charm. To do this, simply access the charms by pressing the Windows + C keyboard shortcut combination and once the Charms bar appears at the right edge of the screen, simply click on the icon at the top-most portion that is labeled “Search”.

Another way of getting to the search screen aside from clicking or tapping the Search charm is by pressing the Windows + Q keys.

Searching for Settings
The Search feature in every Windows 8.1 machine is also capable of locating even the settings and other system locations on your computer. In fact, it is one of the search categories that appear whenever you click or tap on the drop-down options at the top of the search input box of the Search screen.
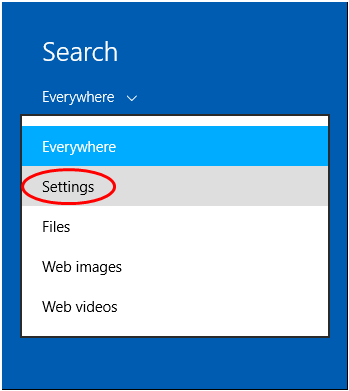
You can so a search for settings from anywhere within the system. This means that you can access the Settings screen through the Settings charm or access it directly by pressing the Windows + Q keys whether you are on the Start Screen, Desktop screen and from anywhere else.
Let’s try searching for the screen resolution settings section using the Search feature. As you can see, the search result displayed only the stuff belonging to the settings category instead of including others coming from everywhere in the system like files, folders etc. bearing either the screen or resolution word on its file name.

You can also use the search box first and input a keyword on it which corresponds to the settings that you are trying to look for and after entering the keyword, simply click or tap on the search category drop-down options on top of the input box and select “Settings”. You will then see that the search results will be changed and narrowed down. A shorter way of accessing the Search screen with the “Settings” search category selected is by pressing the Windows + W keys. When you do this, you don’t need to click on the drop-down options just to select “Settings” since it will just open right away after you press on the said keys on your machine’s keyboard.

Searching for Files
Looking for your saved files is made easier in Windows 8.1. Finding files in some previous Windows versions usually took too long since it searched through the whole system before finally returning the results and once the results appears on the screen, it was usually very long and included even the useless shortcuts and other stuff which makes looking for the right one a lot harder. These are all a thing of the past in Windows 8.1 since everything can be narrowed down so you can find the file that you are searching for in the fastest way. To do this, simply access the Charms bar and click on the Search charm. Once the Search screen appears, simply click on the search category drop-down options located on top of the search input box and hit “Files”.

A short way of accessing the Search screen with the Files search category already selected is by clicking on the Windows + F keys on your computer’s keyboard.

Now, you should remember these keyboard shortcut combinations which will help you access the Search screen quickly. First, if you just want to access the Search screen itself, you will need to press on the Windows + S keys. If you want to search everywhere, simply press on the Windows + Q keys. Next, if you need to look for certain settings within the Windows 8.1 system, simply press the Windows + W keys and finally, if you are searching for files, press on Windows + F.
Customizing How the Search Feature Works
After learning some shortcuts in doing search on your Windows 8.1 machine, it is time to make some tweaks in how the Search feature works. To start, you will need to access the Settings screen by pressing the Windows + I keys and click on the “Change PC settings” link found at the bottom.
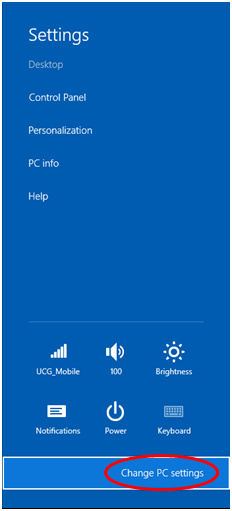
The PC settings section will then appear and you will see a set of options at the left side. From these options, simply click or tap on the one that says “Search and apps”.
Clearing the Search History
The Search history will become very long if you just let it accumulate as time passes and it may affect your PC performance. You will need to clear it once in a while in order to keep things clean and running smoothly. To do this, simply click on the “Clear” button under the Search and Apps menu on the PC settings screen.
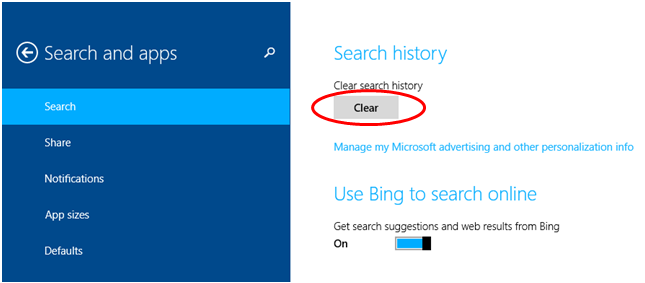
After clicking on the button, there will be a small screen that will appear bearing a “Clear” button again. Just click on it to finally execute the history clearing process.
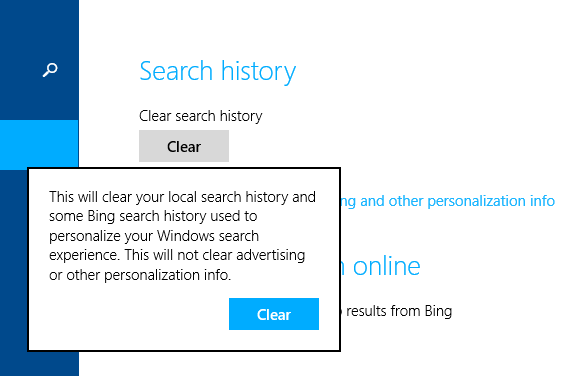
Scroll down while on the same screen where you clicked on the “Clear” button and you will find some other options for customizing how the Search feature works. For instance, you will find a “Use Bing to search online” switch which will turn on/off Bing as the search provider for every search session that you do. Next to it, you will find some other options for changing your experience.

The next set of options will then show some SafeSearch settings. There are three of them which are “Off”, “Moderate” and “Strict” and each one of them bears a definition. If your computer is used by your children occasionally for doing research then you’ll need to set the SafeSearch into the “Strict” mode.
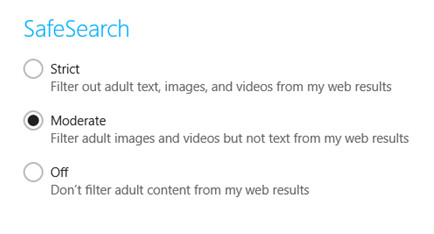
Lastly at the bottom-most portion, you will find some options for the search feature when you are using a metered connection. There will be two options available each having an on or off switch, simply click on these switches when you want to enable or disable one of the options. There will also be a link for accessing the Privacy Statement which you can just click so you will be taken to the Privacy Statement screen.
A Better Search
As you can see, the Search feature in Windows 8.1 has improved significantly for the better. You can now find anything easily with the search categories that narrows down a search to reveal just the things that you need. Take time to explore this feature in your Windows 8.1 machine and you will see how great it works in doing your search needs anytime!