What You Need to Know About Windows Updates in Windows 10
The Internet is an ever-evolving media that’s got something new to offer almost every day. Just imagine all of the websites that are now online and as well as the new web development strategies being applied to them that were once just focused for Desktop and computer platforms but now, even for mobile devices and other portable machines. These changes also cause even some negative entities like malware and viruses to keep evolving in order to adopt to the environment. Everything is changing in a daily basis and of course, operating systems also need to move with the current so as not to be left out with the big innovations and improvements and to stay compatible to the newest stuff in everyday computing. This is the reason why big companies like Apple, Google and Microsoft provide updates for their operating systems that run on different devices. These updates contain new features, new codes and even new security patches that are all meant to make any device perform better but of course, if you spend some time to research about OS updates such as Windows Update for instance, you will find out that not all people want it on their computers. Varied reasons like their computer slowing down or incompatibility between hardware and the new driver installed and many others make updates seem unnecessary to some. Complaints about updates especially Windows Updates has even doubled with the release of the newest Windows OS version which Microsoft calls Windows 10 and brands it as the “best one yet”. But what caused users to dislike the new way updates download and install in Windows 10 and what can you do to make updates work for you in your Windows 10 device? In this tutorial, we will be looking into these things and discover ways in how you can take control with the way Windows 10 downloads and installs updates so as to prevent any problem that can affect your machine’s performance. But before anything else, let us first learn how the Windows Update section is accessed in Windows 10.
Getting Into Windows Updates in Windows 10
Since we are going to discuss about Windows Updates in this tutorial, it is important that we first learn how to get into it and see what are the options, settings and tweaks that are available in it. To start, you will first need to know that the Windows Update section is not accessible anymore from the traditional Control Panel Window. It seems like Microsoft already wants users to use the modern Settings Window more often to set the stage for more of these which will be introduced in future major Windows 10 improvements. The screenshot below shows the traditional Control Panel Window and as you can see, there is no link in it that will lead you to Windows Updates. 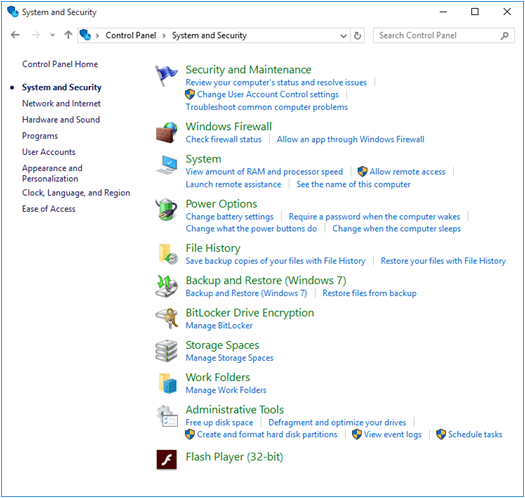 In order to access Windows Update in Windows 10, you will simply need to learn a new method which will now involve the modern Settings Window in it. To start, you will first need to launch the Start Menu by clicking on the Start Button or pressing the Windows key and once the Start Menu opens, simply click on the link that is found at the bottom-left portion which says “Settings” as highlighted on the screenshot below.
In order to access Windows Update in Windows 10, you will simply need to learn a new method which will now involve the modern Settings Window in it. To start, you will first need to launch the Start Menu by clicking on the Start Button or pressing the Windows key and once the Start Menu opens, simply click on the link that is found at the bottom-left portion which says “Settings” as highlighted on the screenshot below. 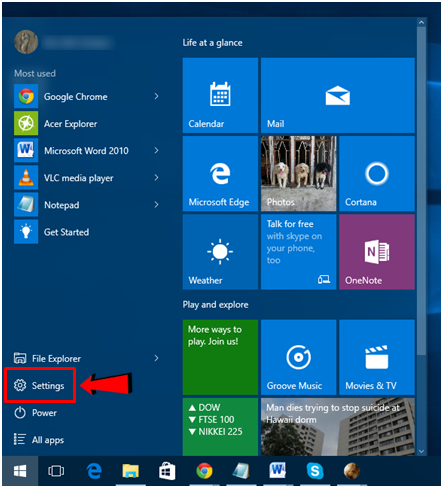 After the “Settings” link is clicked, you should be able to open the modern Setting Window which will now show 9 categories and sections for tweaking your Windows 10 machine. From here, you will need to click on the one that is labelled “Update & security” which is located at the bottom-right portion of the screen as shown below.
After the “Settings” link is clicked, you should be able to open the modern Setting Window which will now show 9 categories and sections for tweaking your Windows 10 machine. From here, you will need to click on the one that is labelled “Update & security” which is located at the bottom-right portion of the screen as shown below. 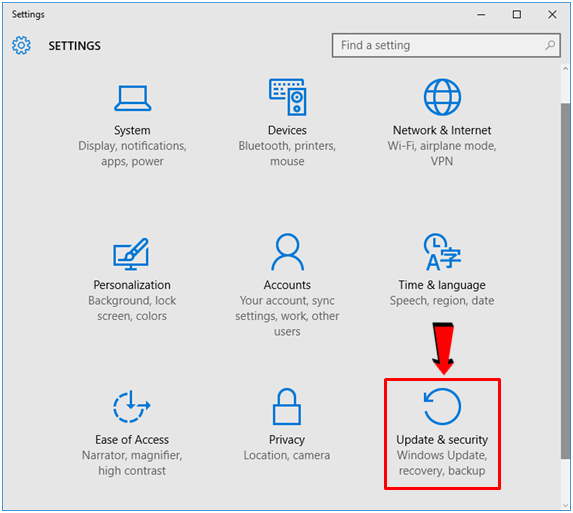 After this category is clicked, you will be able to see information on when the last update installation happened or if updates are currently being downloaded, you will see a progress bar which shows the overall state of the download process.
After this category is clicked, you will be able to see information on when the last update installation happened or if updates are currently being downloaded, you will see a progress bar which shows the overall state of the download process. 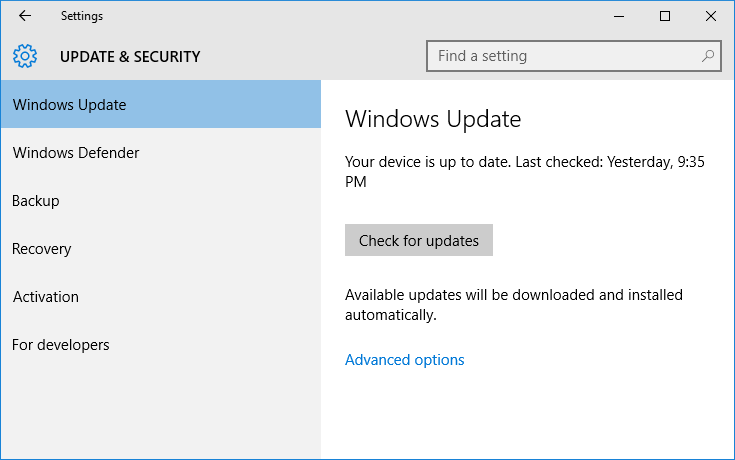 From this Window, you can also click on the “Check for updates” button or if updates are available, you should be able to see a “Download” button which you can click in case you want to start the update manually and not on Windows 10’s scheduled time.
From this Window, you can also click on the “Check for updates” button or if updates are available, you should be able to see a “Download” button which you can click in case you want to start the update manually and not on Windows 10’s scheduled time.
Why Can’t I Configure Updates in My Windows 10 Computer?
We’ve been receiving a lot of queries from our readers about their inability to configure updates in their newly upgraded Windows 10 computer. If you’re also wondering why this is so then you need to understand how Microsoft has implemented some changes with this aspect of the Windows operating system. If you remember how it was possible in previous Windows editions like Windows 8 and Windows 8.1 to tweak when updates are downloaded and installed and as well as choose which ones gets installed but when you tried doing the same in Windows 10, you were surprised that the same tweaks are no longer available then you surely didn’t read enough about this latest Windows OS version. In Windows 10, Microsoft has made its basic version called Windows Home to perform more like a service. This means that updates will be installed to it automatically without the user being able to do any tweaks on how and when the update downloading process happens. If you can’t access the tweaks and settings for Windows Update in your newly upgraded Windows 10 machine then that means that you are using the basic Windows 10 Home version.
How Did I Get Windows 10 Home?
The answer to this is very simple and it has to do with the previous Windows OS edition that you have been using before you chose to upgrade to Windows 10. If you used the basic versions of Windows 8 and Windows 8.1 then you will only get the basic version of Windows 10 after the upgrade. There is no way for you to get higher versions in this case unless you shell-out an extra $99 to purchase an upgrade to Windows 10 Pro. 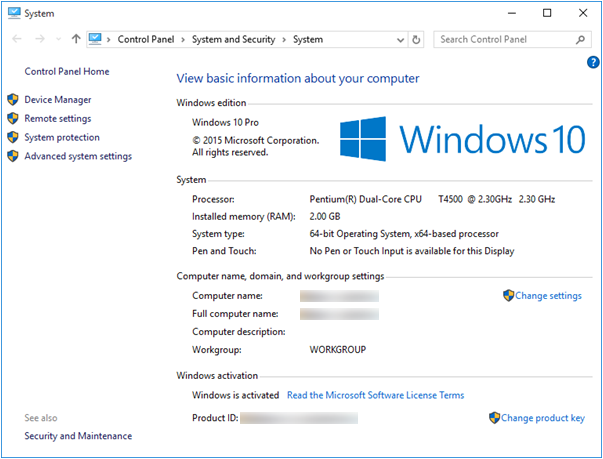 Again, the operating system version and/or variant that you were using before you upgraded to Windows 10 serves as the main basis for the version of the new Windows 10 OS that’s going to be installed on your computer after the upgrade. This means that if you were using Windows 7 Professional or Windows 8.1 Pro then you will get the Windows 10 Pro upgrade so there would be no need for you to spend $99 just to get this Windows 10 version which offers settings and tweaks related to Windows Update.
Again, the operating system version and/or variant that you were using before you upgraded to Windows 10 serves as the main basis for the version of the new Windows 10 OS that’s going to be installed on your computer after the upgrade. This means that if you were using Windows 7 Professional or Windows 8.1 Pro then you will get the Windows 10 Pro upgrade so there would be no need for you to spend $99 just to get this Windows 10 version which offers settings and tweaks related to Windows Update.
What Has Changed and What Remained
In Windows 10, Microsoft is implementing a major change in how the the basic version of their flagship product works which we all know as the Windows operating system. The company is now promoting Windows as a service just like other mobile operating systems such as Android or iOS. But what does this mean to us users? Well, it means quite a change and it could affect bandwidth and Internet speeds at the most. For instance, the new change now affects most Windows 10 users because of the fact that millions upon millions have already accepted the FREE Upgrade to the latest Windows OS version. Most are using Windows 10 Home while others have the Professional edition installed but no matter which one you are using, you still get updates automatically since it is the default setting in both the Home and Professional editions of Windows 10. 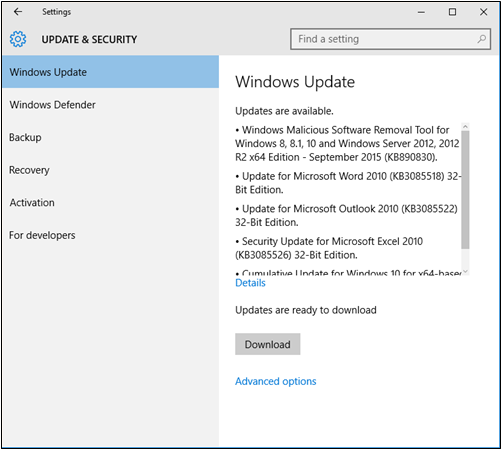 If you are asking how this affects you as an end user then just imagine how your machine’s Internet slows down when you download something from the Internet that has a significantly large size or when you are using a torrent client in downloading stuff from your favorite torrent site. This same thing would happen when big updates are downloaded to your machine and the problem for Windows 10 Home users is that these updates are mandatory! There’s no way for you to stop these Windows Updates from being downloaded in Windows 10 Home version which is a big setback if you compare it with previous Windows editions starting Windows XP towards Windows 8.1 which gives users the freedom to choose when updates install or which updates are allowed to be downloaded and installed. Thankfully, the fact that Windows Updates are still there to keep your machine up to date with all the of the newest features and OS updates as well as security patches has remained unchanged. The only thing that users really complain about is the lack of an option to stop automatic updates from happening especially on the basic version of Windows 10.
If you are asking how this affects you as an end user then just imagine how your machine’s Internet slows down when you download something from the Internet that has a significantly large size or when you are using a torrent client in downloading stuff from your favorite torrent site. This same thing would happen when big updates are downloaded to your machine and the problem for Windows 10 Home users is that these updates are mandatory! There’s no way for you to stop these Windows Updates from being downloaded in Windows 10 Home version which is a big setback if you compare it with previous Windows editions starting Windows XP towards Windows 8.1 which gives users the freedom to choose when updates install or which updates are allowed to be downloaded and installed. Thankfully, the fact that Windows Updates are still there to keep your machine up to date with all the of the newest features and OS updates as well as security patches has remained unchanged. The only thing that users really complain about is the lack of an option to stop automatic updates from happening especially on the basic version of Windows 10.
How Does it Affect Your Internet Connection?
We’ve already given you a bird’s eye view on how this affects your Internet connection and bandwidth usage but we’ll explain things deeper in this section of our tutorial. Because of Microsoft’s decision to really implement this in their newest OS edition, many users who are concerned about Internet speeds and bandwidth usage really threw some concerned comments and objections. This is because it has a big potential of eating up much of your bandwidth especially if updates are downloaded and installed everyday. Just imagine if an update as big as 300MB or more being downloaded to your computer every time it is turned on. If this happens each day without any option of and choosing the important ones to be downloaded and installed and halting the less important ones from ever being downloaded then it would have significant impact on your browsing speeds. 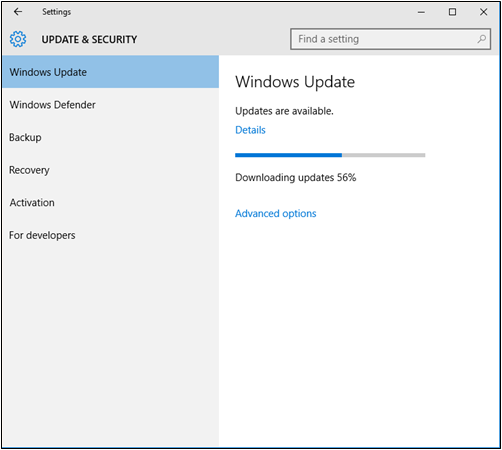 You might be using your computer and wonder why the Internet suddenly went slow even if you have just turned it on or no one else is using it and after deeper investigation, you find out that automatic updates in your Windows 10 Home edition computer is the real culprit. The problem worsens especially if your Internet service provider implements strict data caps or you only have selected hours on the day (mostly late at night) where your connection is uncapped. Now you surely don’t want to be staying all night long just to take advantage of the uncapped hours because all the hours of daytime and the bandwidth that was supposed to be used for your leisure in surfing the web were all used up by automatic updates! This default setting in Windows 10 Home won’t hurt people in countries where Internet speeds are faster and bandwidth caps are generous enough to allow automatic updating and surfing to happen altogether but in other areas where Internet is slow and bandwidth is capped then it is truly a disaster!
You might be using your computer and wonder why the Internet suddenly went slow even if you have just turned it on or no one else is using it and after deeper investigation, you find out that automatic updates in your Windows 10 Home edition computer is the real culprit. The problem worsens especially if your Internet service provider implements strict data caps or you only have selected hours on the day (mostly late at night) where your connection is uncapped. Now you surely don’t want to be staying all night long just to take advantage of the uncapped hours because all the hours of daytime and the bandwidth that was supposed to be used for your leisure in surfing the web were all used up by automatic updates! This default setting in Windows 10 Home won’t hurt people in countries where Internet speeds are faster and bandwidth caps are generous enough to allow automatic updating and surfing to happen altogether but in other areas where Internet is slow and bandwidth is capped then it is truly a disaster!
What Options Are There to Solve This Problem in Windows 10 Home Edition?
Microsoft says in their support website that you can actually take control of automatic updates using two options. First is quite easy and won’t need you to spend a dime for it but it would affect the other applications and programs that need Internet connection to work properly while the other would really require you to shell-out $99 to get the better solution that would not affect any program or app installed on your computer. If you’re curious on what these solutions are then we’ll show you what they really are and we’ll start with the easy one. Just follow the steps that are shown below so you can take control of the way updates install in your Windows 10 Home computer. First, you will need to access the modern Settings Window and in order to do this, you will need to click on the Start Button or press the Windows key and the Start Menu will launch. Once it opens, just click on the Settings link located at the bottom-left portion as highlighted below. 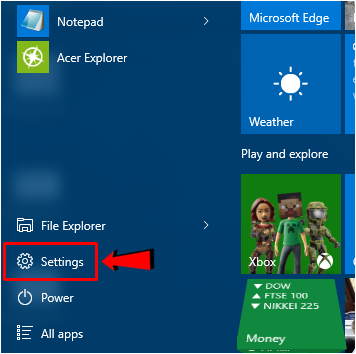 Once the modern Settings Window opens, you will need to click on the “Network & Internet” settings category and after doing so, you will be able to access the settings and tweaks that are available for the wireless networks that you have connected to in the past and even the one to which your computer is currently connected to.
Once the modern Settings Window opens, you will need to click on the “Network & Internet” settings category and after doing so, you will be able to access the settings and tweaks that are available for the wireless networks that you have connected to in the past and even the one to which your computer is currently connected to. 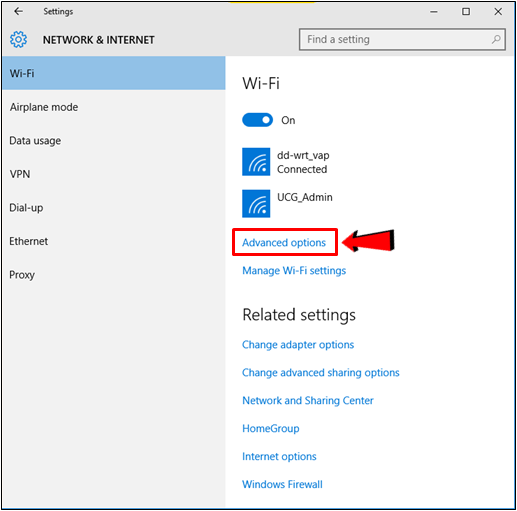 Once you are on this section of the “Network & Internet” settings Window, you will need to click on the link that says “Advanced options” as highlighted on the screenshot above in order to get into the settings and tweaks for your computer’s current network connection as you can see below.
Once you are on this section of the “Network & Internet” settings Window, you will need to click on the link that says “Advanced options” as highlighted on the screenshot above in order to get into the settings and tweaks for your computer’s current network connection as you can see below. 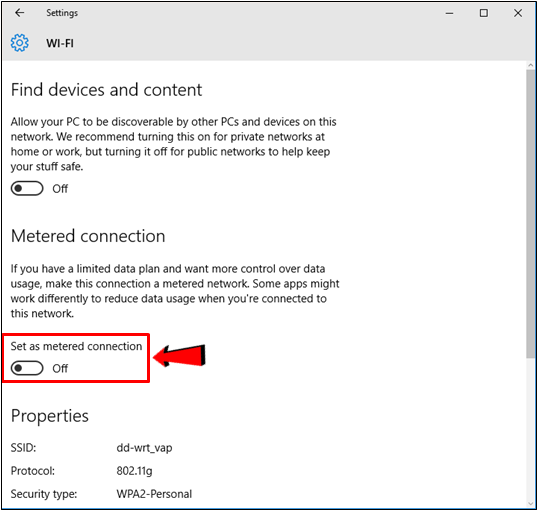 On this Window, all you need to do is click on the switch that is located under the “Set as metered connection” option. Setting an Internet connection into a metered one will help control updates or even stop them but while this method is easy to activate, it will also mean that your other apps and programs that require bandwidth such as a torrent client for instance will stop working and will be disconnected from the Internet but this is the only free option that you have if you’re using Windows 10 Home edition. If you don’t want this to happen then you’re up for the second option which we are going to talk about next.
On this Window, all you need to do is click on the switch that is located under the “Set as metered connection” option. Setting an Internet connection into a metered one will help control updates or even stop them but while this method is easy to activate, it will also mean that your other apps and programs that require bandwidth such as a torrent client for instance will stop working and will be disconnected from the Internet but this is the only free option that you have if you’re using Windows 10 Home edition. If you don’t want this to happen then you’re up for the second option which we are going to talk about next.
Upgrade to Windows 10 Professional Edition
Now this is the second option that you can consider if you really want to control updates or even stop them without the performance of other apps and programs being affected. This solution now involves purchasing the Windows 10 Pro upgrade which costs $99. Once you get your Windows 10 Home computer upgraded to Windows 10 Pro, you can now choose what happens to updates before they get installed and even stop them permanently if you don’t want your Internet speed and bandwidth to be consumed by automatic Windows Updates. To do this tweak in your newly upgraded Windows 10 Pro computer, you will again need to launch the modern Settings Window as we have shown above but instead of clicking on the “Network & Internet” category, just click on the one that says “Update & security”. 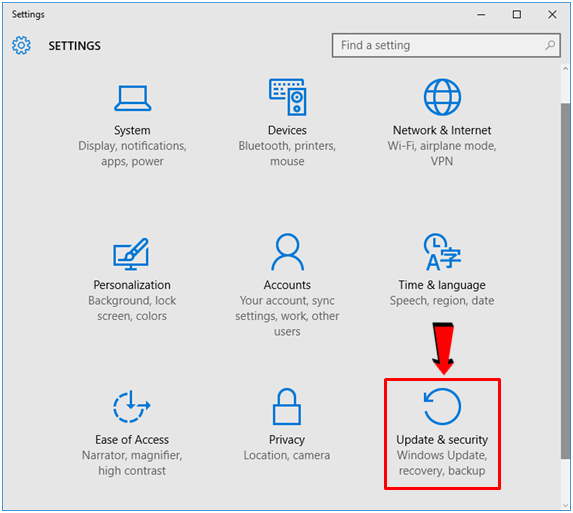 Once this section opens, you will now then need to click on the link that is located at the left navigation pane which says “Windows Update” and when its contents displays, click on “Advanced options” as highlighted on the screenshot below.
Once this section opens, you will now then need to click on the link that is located at the left navigation pane which says “Windows Update” and when its contents displays, click on “Advanced options” as highlighted on the screenshot below. 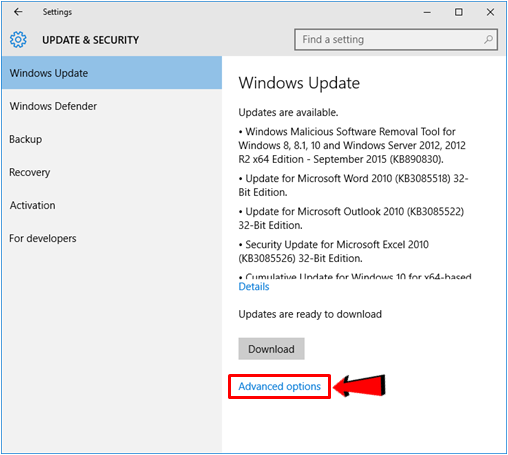 When the “Advanced options” section opens, simply click inside the box that is found under the “Choose how updates are installed” option in order to tweak how Windows Updates are installed on your Windows 10 machine. If you don’t want updates to be installed automatically after they are downloaded then you will need to click on the “Notify to schedule restart” option.
When the “Advanced options” section opens, simply click inside the box that is found under the “Choose how updates are installed” option in order to tweak how Windows Updates are installed on your Windows 10 machine. If you don’t want updates to be installed automatically after they are downloaded then you will need to click on the “Notify to schedule restart” option. 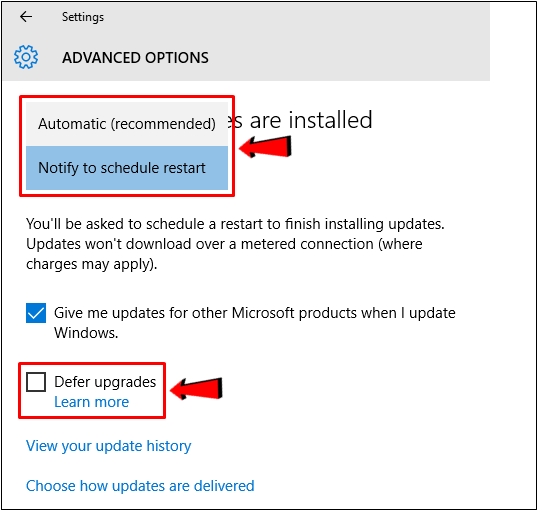 Finally, if you really don’t want Windows Updates to be downloaded and installed, you will simply need to click on the check box that is located at the left of the “Defer upgrades” option and close the modern Settings Window. There’s no need to click on “Apply” or “OK” buttons because the changes will instantly be saved by the time you enable or disable any option in Windows 10’s modern Settings Window.
Finally, if you really don’t want Windows Updates to be downloaded and installed, you will simply need to click on the check box that is located at the left of the “Defer upgrades” option and close the modern Settings Window. There’s no need to click on “Apply” or “OK” buttons because the changes will instantly be saved by the time you enable or disable any option in Windows 10’s modern Settings Window.
Tweak Windows Updates in Windows and Restore Your Internet’s Glory!
As you can see, Microsoft has implemented a change in Windows 10 that is not that favorable to users but of course, there are tweaks to get around this potential problem especially if you have a capped Internet connection. Just take some exploring and follow the steps that we have shown here and you should be able to get your Internet speed to its previous glory in just a few minutes of tweaks!