Top 4 Windows 8.1 Productivity Secrets
While working on your computer, it is always a big plus if you know of some shortcuts that will help you accomplish tasks in a lot faster phase than the usual one. Windows has always been a perfect operating system that allows multitasking which made it a big hit in offices, businesses and even in classroom or laboratory settings but when Windows 8 and Windows 8.1 came into the scene, everything seemed to have changed.
Users from around the world argued that the addition of the modern apps and their full screen interface defeats the reputation of Windows as an operating system that can be used for a lot of multitasking. Others even said that the removal of all-time favorite features such as the Start Menu really took a great toll on the operating system that has become a favorite to many but Microsoft seems to look at a bigger picture of the future where devices will all run in Windows and all you work and other important stuff will be in it wherever you.
Windows 10 to Improve Productivity Many Times Over!
The software giant is finally getting their hands ready to finally accomplish their vision of the future where devices can morph from Desktop to Tablets with an operating system that can change to these modes in just a flip of a switch or click on a button. Yes! This feature is already on the recent build for Windows 10 which was released for testers. Aside from that, this brand new operating system will also be available in smartphones and with the help of the more improved cloud storage service, all your work will surely be in your pocket wherever you go which will make you become a lot more productive than ever!
On top of all of these awesome features on the new Windows that will be released by the autumn of this year, Microsoft has also announced that they will be giving it away for all users of Windows 7, Windows 8, Windows 8.1 and even Windows phone for FREE! This announcement made by the company has almost broke the Internet but before we really put our focus on this emerging Windows OS, let’s make use of our waiting time exploring more about Windows 8.1 and in this tutorial, we will be showing you some productivity tricks that will help you use your computer more like a boss so keep reading an be sure to follow every step that we will be showing below.
1. Snap Two Windows Side-By-Side
Jumping from one Window to another on your computer takes a significant amount of time especially if you are working with a lot of tasks and dealing with too much documents at your work. The “Jump List” is there but this too requires you to click on the taskbar and press some keys in order to use it so Microsoft has developed a feature that will allow two Windows to appear on the screen both taking equal halves of it. To do this, simply click-and-hold on the top-most portion of the Window that you want to snap and drag it towards the side where you want it to place until the mouse pointer touches the edge of the screen.
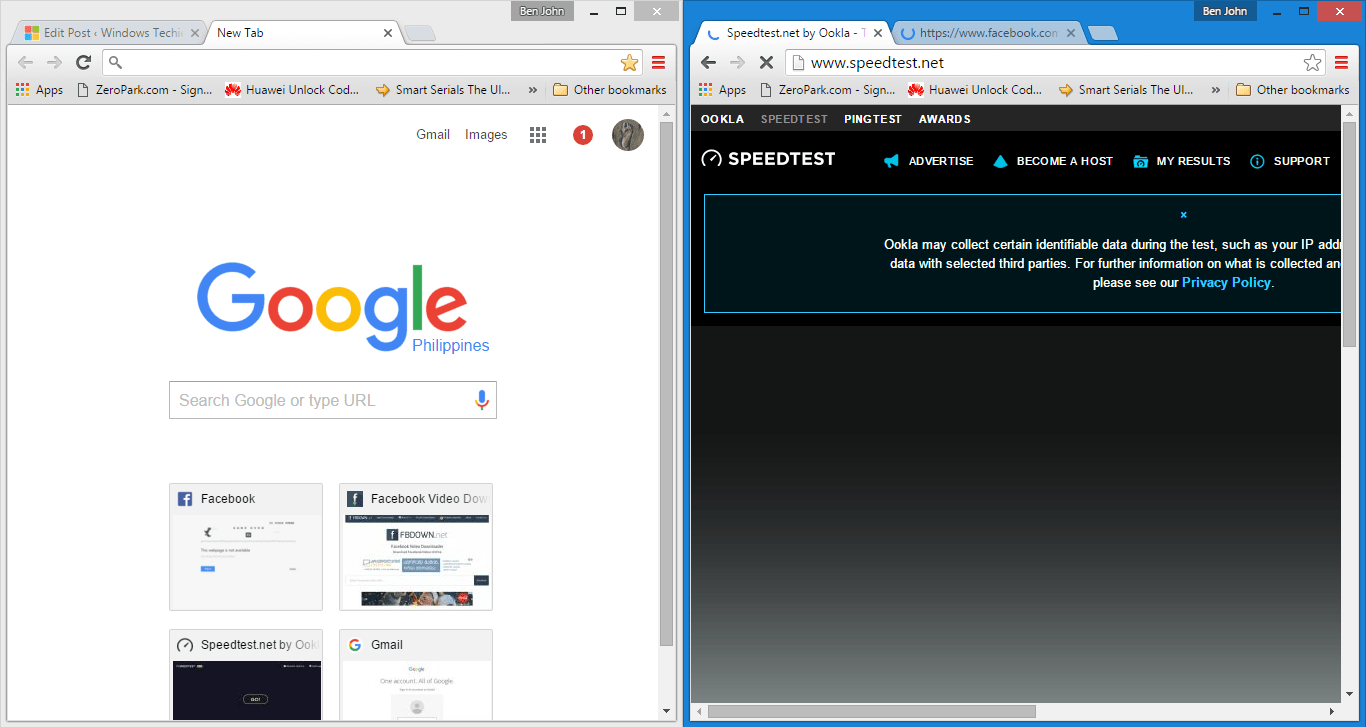
Once the pointer touches the edge of the screen, an outline will appear and take half of the screen. Once this happens, all you need to do is release the left-click button and the Windows which you dragged will automatically occupy half of your computer screen. Just do the same to the other Window that you want to open beside the one that is already open but this time, you will need to drag it to the opposite side from where the first Window is sitting.
2. Use the Admin Menu to Get Into Places Easily
Another productivity feature that will surely make it a lot easier for you to move around and navigate through your Windows 8.1 machine is called the “Admin Menu”. This menu is also called the “Hidden Menu” because its existence isn’t really obvious if you just pay attention the the user interface layout and all that’s on your screen. You can access this menu in two ways. First, you can use the keyboard shortcut combination “Windows + X” and the menu will instantly appear at the bottom-left portion of your screen.
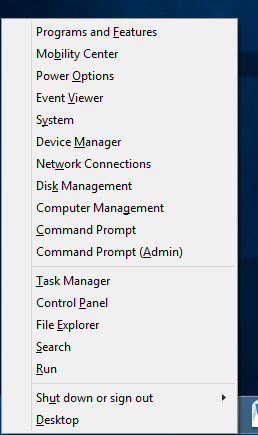
The second method in accessing the Admin Menu in your Windows 8.1 machine is done by pointing the mouse on to the Start Button and once it’s there, simply right-click on it. After you do so, you should be able to see the admin menu which is just the same as the one shown on the screenshot above.
3. Kill Apps and Programs That Are Not Responding
Another common cause of delayed or unfinished tasks in every computer are those programs and apps that show the “Not Responding” message or others that keep displaying errors or just freezes suddenly and creates a chain effects with all the other applications that are running on your computer. There are varied reasons as to why these things happen but we’re not going to discuss them one-by-one. Instead, we’ll be learning how to kill them using the tool called “Task Manager”.
Just like any other tool that you can find in every Windows machine, there are also varied ways in accessing the Task Manager utility. The easiest one is to press the “CTRL + Shift + Esc” keyboard shortcut combination then just wait for a few seconds for the tool to initialize and finally open on your screen.
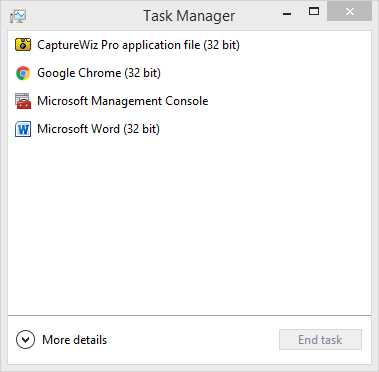
Another way in accessing this utility is by first accessing the Admin Menu as we have shown above and once it appears, simply click on the link in that says “Task Manager”. If in case everything is not working like your mouse is frozen and your computer does not respond to any key presses, you will need to do a hard reset by pressing and holding down the power key for at least 10 seconds until your machine turns off.
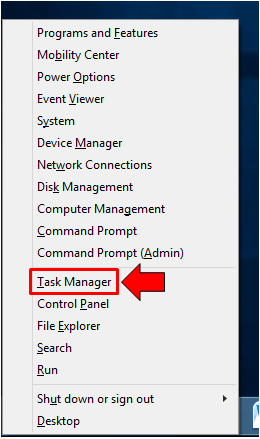
Now, when the Task Manager Utility opens, it will automatically display the apps that are currently running on your computer. From here, simply click on the one that is not responding and after doing so, the “End task” button will become clickable. Once this happens, simply click on it and the program or app that’s not working well would close in an instant and you can now restart it so you can continue working on your computer.
4. Use Keyboard Shortcuts
Windows 8.1 has some brand new keyboard shortcuts that will help you navigate through the metro environment and back to the desktop as well as do many other stuff a lot easier but all of the old shortcuts that we’ve all got accustomed to were not removed, they are still available on this new operating system and there were just new ones that were added to make things a lot easier for everyone. You can read more about all available shortcuts in Windows 8.1 from our previous tutorial that discusses this topic.
Knowledge is Power!
As you can see, there really are some tricks that you need to learn about in Windows 8.1 so you can use this brand new operating system in a lot more effective way than just settling with the traditional methods in doing things and we will be revealing more about our favorite operating system as we get to install newer features and try different programs in it that will surely help you make the most out your Windows computer!