Transforming the Start Screen Into a Start Menu (Windows 8.1)
Perhaps one of the most loved features that was omitted from Windows 8 and Windows 8.1 is the Start button and the Start Menu and its removal has gathered enough criticisms and negative reactions from users. Why would something that serves a very crucial role in navigating within an almost perfect operating system (Windows 7) be removed anyway? This is a question that has been in the minds of people who already tried Windows 8 but shortly went back to Windows 7 after seeing such a flaw. We can gather thousands of speculations and explanations as to why these useful features were removed in Windows 8 but only Microsoft has the real answer.
What’s New in Windows 8
Of course, it is normal for people to exhibit varied reactions when something new happens with the Windows operating system. The negative comments from users are normal considering the great span of time that has passed before Microsoft made some significant changes to the most widely used operating system ever. Windows 7 sure is awesome but Windows 8 provides more features and opens new possibilities that the older Windows versions didn’t have.

One such possibility is linked to the Start Screen which is Windows 8’s ability to hold both mobile apps as well as desktop applications in one and the Start Screen holds all shortcuts for both Apps and desktop programs. Yes! Owning a Windows 8 machine is like having a mobile device and a Windows computer in one! Sounds great right? However, there are still people who keeps on complaining about the absence of the Start Menu and Microsoft hears them which is why the Start Screen can now be changed into something that looks like the Start Menu in Windows 8.1. In this tutorial, you will learn how to change the Start Screen into something that looks like the Start Menu and become familiar with some reasons that makes Windows 8/8.1 better than older versions of Windows.
From Start Screen to Start Menu
Microsoft’s updated version of Windows 8 labeled Windows 8.1 still has the Start Screen containing shortcuts of both desktop applications and mobile apps combined and you can still group, name, add or delete any of them according to your choosing however, you would notice that the tiles for built-in apps like, “Music”, “Camera”, “Video” and “Games” are smaller than they used to be in Windows 8. This means that there are already three sizes to which every app tile can be adjusted to.

If you get confused with the Start Screen and would prefer to have something that looks and works like the Start Menu, you actually can if you are using Windows 8.1 but the only difference is that it would look like a full-screen Start Menu.
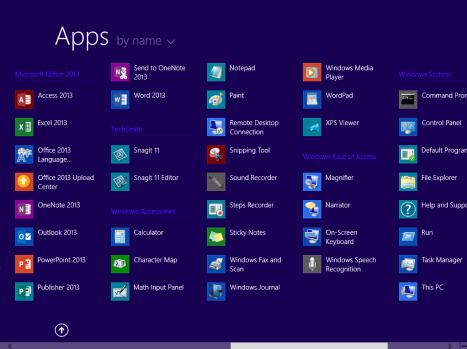
From the image above, you would notice that there are no more tiles, only shortcuts and icons to programs and apps split and categorized accordingly just like in the old Start Menu. To make things feel like you are using Windows 7, you can also configure Windows 8.1 so it boots directly to the Desktop screen. From here, you can open the full-screen Start Menu by clicking the Start Button or pressing the “Windows Key” on your machine’s keyboard.
How to Change the Start Screen Into a Start Menu
Now that you’ve seen how the Start Menu looks like in Windows 8.1, it’s now time to learn how it is done. First, you need to go to the Desktop and right-click on the taskbar then select the “Properties” option from that pop-up menu that would appear.
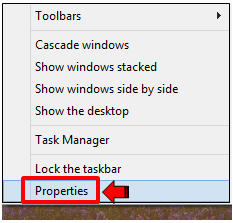
After clicking “Properties”, a Window labeled “Taskbar and Navigation properties” will appear, from here, you need to click on the “Navigation” tab on top.

To transform the Start Screen into a Start Menu, you need to check to following options located under the “Start screen” section:
- Go to the desktop instead of Start when I sign in- By default, Windows 8.2 takes you directly to the Start Screen or the Start Menu after booting up or after you enter your login details. If you want to be taken right away to the desktop screen just like in Windows 7, you would need to check this option.
- Always show Start on my main display when I press the Windows logo key- This option needs to be checked/enabled so that the Windows Key can have full functionality and become useful in accessing the Start Menu.
- Show the Apps view automatically when I go to Start- This is the most important setting that needs to be checked/enabled because it is the one responsible for turning the Start Screen into a full-screen Start Menu.
- Search everywhere instead of just my apps when I search from the Apps view- You can either check or just leave it unchecked. This option allows Windows 8.1 to search everywhere including the Internet when you do searches on your machine.
- List desktop apps first in the Apps view when it’s sorted by category- This option lists all your desktop programs first and sorts them accordingly so you can use the full-screen Start Menu more effectively.
After enabling the options, the Start Screen section should now look like the screenshot below:
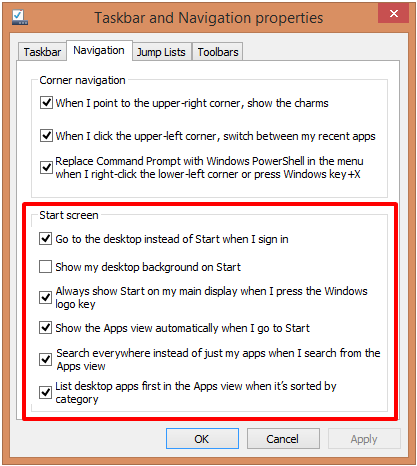
Once the options are enabled, simply hit “Apply” then “OK” so that the changes would take effect.
Windows 7 or Windows 8: Which is Better?
The Start Menu is indeed a quick way to access programs in older versions of Windows but compared to the Start Screen, using the Start Menu takes a lot of scrolling and clicking. Windows 8’s Start Screen still involves scrolling but the clicks that you would do in accessing one location would be lesser. Windows 8 also incorporates the use of keyboard shortcuts more effectively than Windows 7 which is a very good thing especially when you’re working in a place that is not that mouse-friendly. It just takes time to become familiar with it but once you learn the in’s and out’s, you would surely love using this new Windows version.

The very first time I tried using Windows 8, I had a hard time figuring out how to get into the Control Panel and other places from the Desktop screen because the Start Button was not there to give me quick links and shortcuts leading to important places and locations within the system but as time went by, I learned some shortcuts and other methods that made everything a bit faster than doing the same thing in Windows 7 plus, don’t forget that Windows 8 is capable of storing both desktop applications and mobile apps together making it a lot better than its predecessors. Just imagine yourself being able to play your favorite mobile game straight from your desktop after getting bored at work. Isn’t it awesome? Both operating systems (Windows 7 and Windows 8/8.1) are actually useful but if you want to get more value from the money you spent on an operating system then Windows 8 or Windows 8.1 would be a perfect choice!
What do you think about Windows 8? Is it better than Windows 7. Why did you say so? Would you want some advise before finally deciding to upgrade from Windows 7 to Windows 8/8.1? We would like to know your opinion. If you want to share your reactions with us regarding the new features offered by Windows 8 and Windows 8.1 please feel free to post them on the comments section below.