Working Deeper with Other Skype App Options
In our first tutorial about the Skype app, we’ve discussed about the buttons that are available on its main screen and went through the steps that are needed in adding contacts to Favorites or viewing all your contacts in an alphabetically arranged list. This time, let’s assume that you just signed up for a new Skype account so we will learn the steps involved in adding new contacts, adding a phone number and as well as blocking or removing a contact from your Skype app’s People list so be sure to get your Windows 8.1 machine ready in doing some tweaks with its built-in Skype app.
Adding a New Contact
One very important thing that you need to learn while using the Skype app is how you can add new contacts to it. You can’t really use the app with an empty contact list so you’ll need to know the steps involved in doing this crucial step. First, you’ll need to open the Skype app by clicking on its tile which is pinned to the Start Screen. To do this, simply press the Windows Key or click on the Start Button to open the Start Screen and once you are on it, look for the Skype tile then click or tap it.
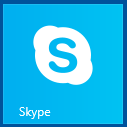
Skype’s main screen will then open and from here, all you need to do is right-click on an empty space of the screen and you will see two bars (one on top and another at the bottom) would appear containing three options but for now, we will just focus on one of the options at the bottom bar which is the “add contact” option. When you see it, simply click on it to initiate the add contact process.
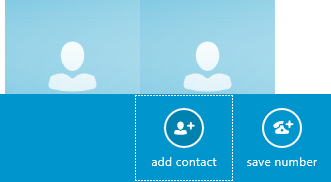
Be sure that you know the Skype name or email address of the person that you want to add so that the searching process will be easier but if you don’t know any of the two information that I mentioned, you can opt to searching the person by his/her name. Just make sure that the spelling is right. A misspelled name means that you will have a hard time searching for the person that you want to add to your contact list. After entering a Skype name, an email address or a name into the search box, simply hit the search button at the top-right portion to initiate the search. On the screenshot below, I tried searching for someone using a name and it returned multiple results. Now, I need to go through this result and look for the right person that I’m searching for.
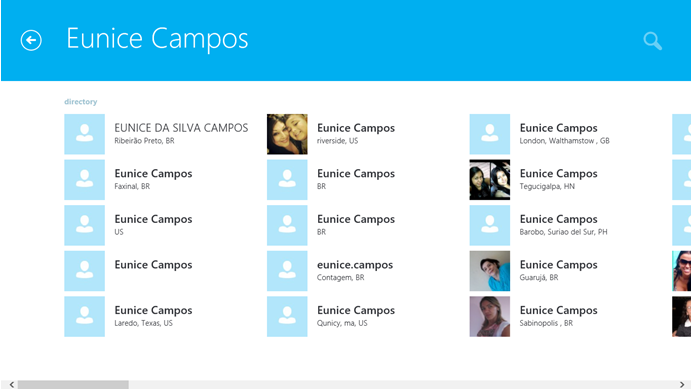
If I entered the exact Skype name or email address then the search result should have given me the right person straight away. Next, after you find the contact that you want to add, you can simply click on his/her account picture and you will be taken to her profile screen. From here, you will see a button that says “Add to contacts” which you will need to click.
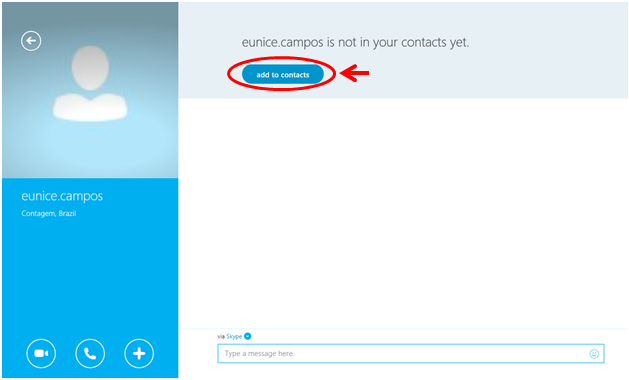
After clicking on the “Add to contacts” button, a prompt will appear which will allow you to enter a custom message which you can send together with your add contact request. Just enter your message on the box provided and after doing so, simply hit the “Send” button.

Now, the contact will appear on your list but the account details will not appear until the time that the person you added would accept your contact request.
Adding a Phone Number
Since Skype can call or send SMS even to your friend’s cellphone, you can add phone numbers and save them so that you can quickly access and dial them when needed. To do this, simply right-click an empty space on Skype’s main page again as you did earlier when you added a new contact and beside the “add contact” option at the bottom is another button that says “save number”. Click or tap on it and a small screen will appear which has two input boxes where you can enter the name, choose the area code and input the phone number of the person that you want to save phone number for. Simply supply these required details to the corresponding boxes then click on the “Save” button.

Getting to the Home Screen Quickly
You can right-click an empty space on any of Skype app’s screen (Home, profile, all contacts etc.) and you will see the “Home” button on the extreme-left end of the top bar which will take you to the home screen right after you click on it. This is a faster and a more comfortable way of getting to the Home screen instead of clicking on the “Back” button found at the sections and screens that you opened.
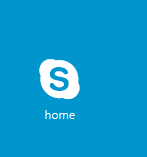
Blocking a Contact
There would be cases that a certain person who added you have just done so to stalk or do some other distractions especially if you are a good-looking person. If this happens, you can have the person “Blocked” to stop him/her from even sending you a message or adding you back again. To do this, simply click on the person’s account picture from the “People” screen and once you arrive at the person’s profile, simply click an empty space in it and the app bars will again appear on top and at the bottom of the screen. One of the options that would appear on the bar at the bottom is the “block” button. Just click on it and a small screen will appear which has two tick boxes which says “remove from people” and “report as spam” and a block button. From here, simply select one of the tick boxes and hit the “block” button to block the person for good.
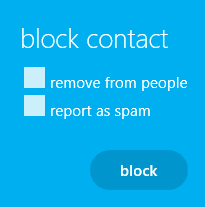
Viewing the Detailed Contact Info and Deleting a Contact
Still on a person’e contact page, you can right-click an empty space again and choose to view a more complete information about him/her which is found on the profile page. To do this, simply click or tap on the “view profile” button found on the bottom bar and the person’s profile screen will open right away.

Finally, we will go to the last button available on the app bar at the bottom of the screen which says “remove” and as its name itself suggests, this is the button that you will need to click if you want to remove or delete a contact from the people list. Deleting a contact should occasionally be done to make sure that your people list is always updated and organized to avoid any difficulties in when searching for a person from your Skype app’s contact or people list.
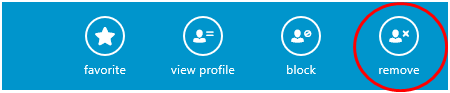
That’s all there is about the Skype app that is built-in on every Windows 8.1 machine. If you still feel that the desktop version of Skype is better than the app version then you can always download it for free and install it on your Windows 8.1 machine anytime!