Busted Keys? Use the On-Screen Keyboard
In time as you use your Windows machine for different tasks, damages and other problems both on the software and its hardware components may happen. No computer brand or even the operating system installed in it is perfect. No matter how much you want to protect it from the normal wear and tear conditions that happens to any electronic stuff that we own, there will still be a problem that will arise inevitably.
One very common problem that laptop or netbook owners suffer is when computer keys stop working. The keyboard is one of the most important part of any device which needs user intervention and input to work properly and if it gets busted, you are really getting yourself into some serious trouble. However, if you are using a Windows 8 computer with a touch-enabled screen, this problem would easily be offset with the use of the onscreen keyboard. In this tutorial, you will learn how to access this tool in your Windows 8 computer and learn some basic tweaks that will help you use t to its fullest.
Exploring Windows 8’s On-Screen Keyboard
The Windows 8 operating system has been designed to work perfectly on devices that have keys or a touch-enabled screen. If you often run into trouble when using the physical keyboard especially when there are already some grounded keys in it then this useful tool would be your best friend. The on-screen keyboard is designed to have big keys which aids in faster typing and is also more responsive compared to the on-screen keyboard that the previous Windows versions have. If in case your machine doesn’t have a touch-enabled screen then you can still use the on-screen keys with the mouse alone.
But of course, before you can use the tool, you first need to learn how to access it in your Windows 8 machine. There are two ways in accessing the tool. To learn these methods, simply follow the steps below.
1. Use the Search Feature
One very simple way of accessing the on-screen keyboard tool is by using Windows 8’s search feature. To do this, simply press the “Windows Key” and type “on”.

The Start Screen can also be accessed by clicking on the Start Charm. To do this, simply access the Charms by putting the mouse pointer on the upper-right corner of the screen. The Start Charm is the third one on the bar and is basically the charm that is located at the middle of all the other charms.
2. Use the Search Charm
Another way of accessing the on-screen keyboard is by using the Search charm. The charms are found on a bar that appears at the right edge of the screen.
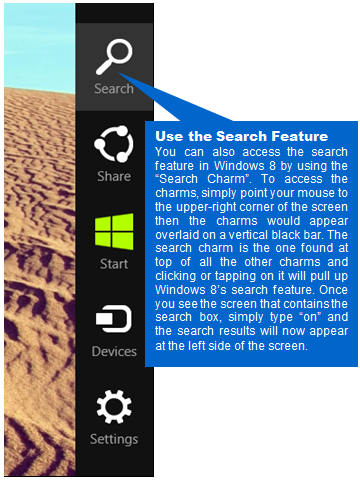
3. Access the All Apps Section
Still another way of accessing the on-screen keyboard is by getting into the “All Apps” section. This section in Windows 8 serves as the substitute of the “Start Menu” which we all got used to in Windows XP, Vista and Windows 7 but the only difference is that it is now full screen and all the desktop programs and apps installed on your computer are all grouped into categories.
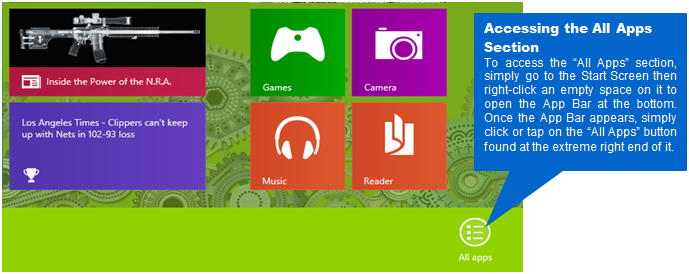
Once the “All Apps” screen appears, you can scroll through it and look for the “Windows Ease of Access” group. Once you are able to find it, simply click on the “On-Screen Keyboard” link to finally open the keyboard.
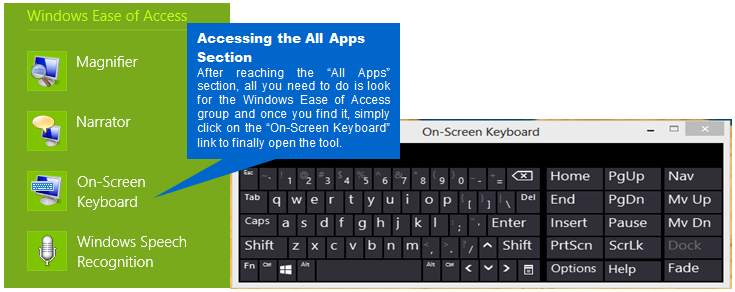
Tweaking the On- Screen Keyboard
Windows 8’s on-screen keyboard is designed to replicate the normal physical keyboard that your computer has. However, it can also be tweaked to work exactly as you want it to.
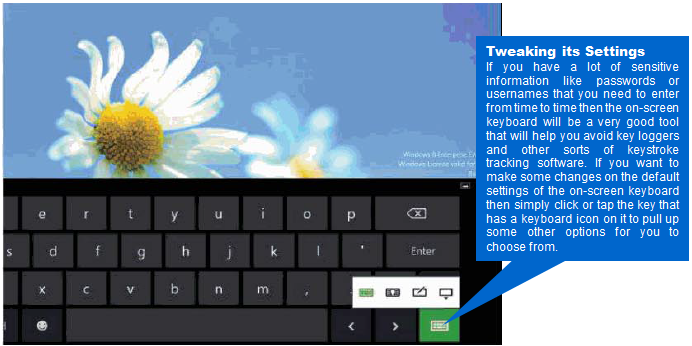
The Split Keyboard
From the options that appears after clicking or tapping the key that has a keyboard icon on it, you’ll find that the very first keyboard layout that you can try as an alternative is the “split-style” keyboard.
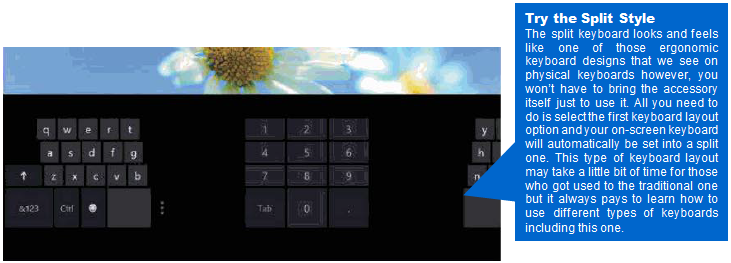
Write Some Stuff with Your Fingers
Another great feature of Windows 8’s on-screen keyboard is it allows you to write letters and words just like you are doing it on a paper. All you need to do is to first select the handwriting mode from the keyboard options menu and start writing letters and words using your fingers or a stylus pen.
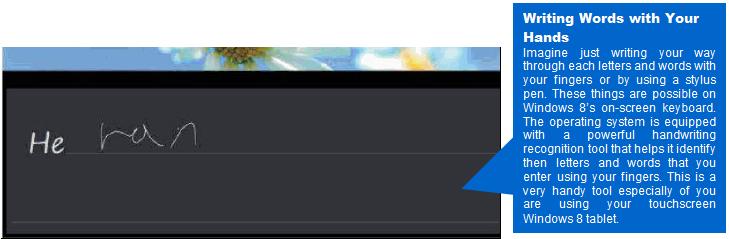
More Great Tools in Windows 8!
The on-screen keyboard is just one of the tools offered in Windows 8 devices but it still has a long way to go. There are also other options and tools in Microsoft’s latest operating system that you don’t know yet so if you’d like to discover more about Windows and get updated with the latest news and trends then be sure to stay tuned with us here on windowstechies.loc!