Changing the Homepage in Internet Explorer and Google Chrome
The computer world will never be complete without Internet browsers. These tiny tools also referred to as web browsers definitely belong to the group of the most useful stuff that are installed in your Windows machine along with your antivirus software and the other ones that offer protection and enhance system performance.
Browsers have existed ever since the Internet was made available for public use. If you were already conscious when the very first computer was able to connect to the Internet, you should have been able to see how web or Internet browsers evolved over time. These tools started as very simple ones which enabled users to visit the websites that were available at that time and has changed with all the operating systems that they are made compatible with.
At present, web browsers are already capable of putting your unfinished task on an online webpage into a bookmarks section and can even move your favorites into one group for a quicker access. Third- party companies and software developers also offer add-ons that can be installed into a browser like Google Chrome, Mozilla Firefox or Internet Explorer to make it do more than what an ordinary browser can. There are also other security features such as protected or private browsing which leaves no trace in your history, cookies or caches and many others that has really made web browsers a lot more exciting to use.
In this tutorial, we will be exploring the steps in how you can add or change the homepage in both Internet Explorer and Google Chrome. A homepage is the website that a browser automatically opens after you start it. Setting custom homepages is crucial especially if you want to start right away with a specific website or set of websites without the need of typing its URL into the web address box which would really take time. Accessing the homepage settings section in both web browsers is pretty simple and we will be taking you through all the steps involved so be sure to turn your Windows machine on and prepare to follow the steps shown below.
Adding or Changing the Homepage in Internet Explorer
Whenever you open a browser, a certain website automatically loads. This website is called a homepage and Internet Explorer’s default one is either Bing or MSN. But this homepage can as well be changed into one that you want. Yes! You can actually change the site that Internet Explorer loads first whenever you open it. To do this on Internet Explorer’s Desktop version, you will need to open it first by clicking on its icon that is found on the taskbar.

When Internet Explorer opens, you will need to click on the settings button that is located at the top-right corner of the screen as highlighted on the screenshot below. After you do so, a menu will appear and from here, you will need to click on the setting that says “Internet options”.
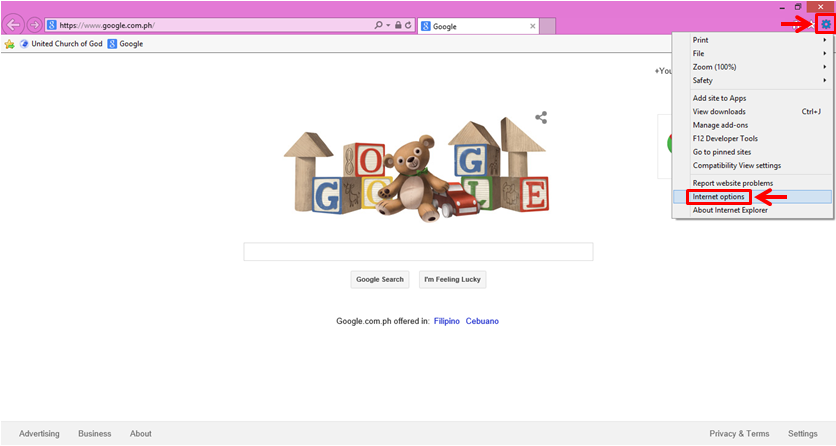
Now, small Window will appear which is labeled as “Internet Options”. This Window would default to the “General” tab which is exactly where we need to be in order to change the homepage settings. To change the homepage of the Internet Explorer browser that is installed on your computer, simply input the URL of the site that you want to make as a homepage inside the box that is located under the “Home page” section.

After doing so, simply click on the “Apply” then “OK” buttons which are both located at the bottom of the Window. Unlike the other web browser brands, Internet Explorer also allows you to set more than one homepage that will automatically open when the browser starts. To do this, simply enter all the other website URL that you want to set as homepages into the box that is located under the “Home page” section. Be sure to enter them one for every line. Meaning, after you enter one website URL, you will need to press the “Enter” key before you enter another one so that it would be in another line.

After entering the URLs of the websites that you want to set as homepage for Internet Explorer, simply click on the “Apply” then “OK” buttons to make all changes final. If you try to explore with the other options that are located under the “Home page” section, you should be able to find others which are for “Startup”, “Tabs”, “Browsing History” and “Appearance” but we will be looking into these things in our next tutorial, for now, we will be focusing on the steps in adding and changing homepages in Internet Explorer and Google Chrome.
How to Change Homepage in Google Chrome
Google Chrome has easily become a favorite to most Windows users because of its very simple interface design and fast browsing speeds. Just like Internet Explorer, Google Chrome can also be customized in many ways but its settings section looks more simple compared to that of the former. To access the settings section of your Google Chrome browser, you will need to open the browser first by simply clicking on its tile on the Start Screen (if you are using Windows 8.1) or its shortcut that is found on the Start Menu or the desktop screen (if you are using older Windows editions like Vista and Windows 7). In other cases especially if Google Chrome has just been installed and you checked on the option that allowed an icon to be on the taskbar, you should be able to access it from there simply by clicking on the icon once.

Once the Google Chrome browser Window opens, you will simply need to click on the “Customize and control Google Chrome” button that is located at the top-right portion of the screen as highlighted on the screenshot below.

After the button is clicked, a menu box will appear containing some links that leads to different settings and section related to Google Chrome. From these links, just look for the one that says “Settings” and click on it.

Right after you click the “Settings” link, a new tab will open which will now display all the settings and options that you can tweak in order to customize your Google Chrome browser. In order to change the homepage, you will need to click on the “Change” link that is located under the “Appearance” section as shown below.

Now, a small box will appear which contain’s a section where you can enter the URL of the website that you want to set as the Home page. Just enter the URL of the website or you can also open the website first on a separate tab and copy the URL from the web address box then paste it into the section provided on the small box that has appeared after you clicked on the “Change” link. Once the URL gets entered into the box, just hit the “OK” button in order to save all the changes that you made.

That’s it! You now learned how to change the Home page in two of the most favorite browsers at present. In our next tutorial, we will be exploring and learning more tweaks with these browsers so it can work and even appear as you want it to. Be sure to catch all our latest tips and tricks here in WindowsTechies.com by subscribing to our newsletter or joining our email list.