The New Desktop Environment
Anyone who has been using Windows are surely familiar with the Desktop screen. It is where you will find shortcuts to some of the programs installed on your machine. In Vista and Windows 7, you can also add some desktop screen gadgets which does some tasks and displays some important information about your computer.
The Desktop screen in Windows 8.1 doesn’t look any different than the desktop that we all got accustomed with in the previous Windows versions but there are some brand new shortcuts and locations that you need to learn about. They are hidden somewhere on your desktop screen but accessing them is easy. Just read on to learn some crucial secrets about the desktop environment in the new Windows 8.1 system.
Accessing the Desktop Screen
When you first open your Windows 8.1 machine, it will take you directly to the Start Screen. Most first time users would be confused of this because the previous Windows versions boot directly to the desktop. If you’re also confused with it then you need to learn some ways of accessing the Desktop screen. Here are some quick ways you shouldn’t be ignorant about.
1. Click on the Desktop Tile
After your machine boots up and takes you to the Start Screen, you’ll notice some tiles seating beside each other in grouped blocks. From these tiles, you should be able to see one that is labeled “Desktop”. You will need to click on it to access the Desktop screen.
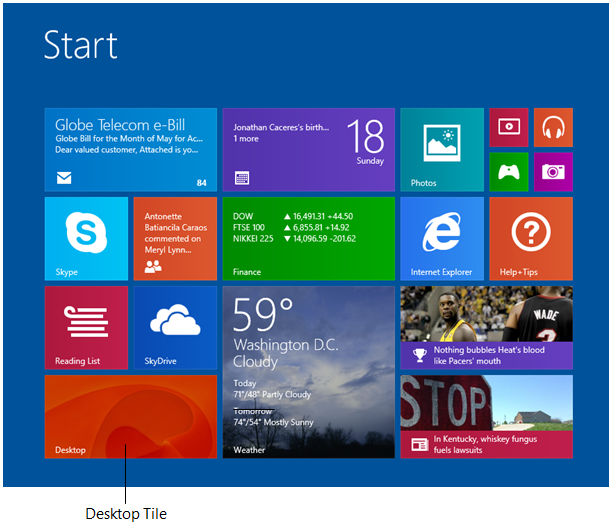
2. Click on the Desktop Quick Access Button
There might be some apps or programs that are already open on your screen and you want to minimize them altogether so you can access other shortcuts and open another program. Minimizing a lot of open programs would take time if you do it one after another. To minimize all of them at once, simply click on the extreme-right end of the task bar and you’ll see all of the open programs minimize in just one click.
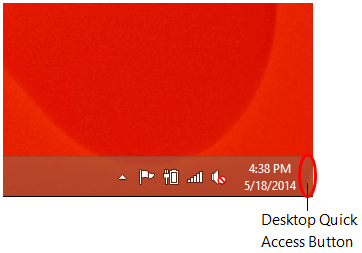
Hidden Desktop Shortcuts and Buttons
Windows 8.1 has some brand new features represented by buttons, bars and hidden shortcuts which can be accessed by doing some gestures and pointing on certain areas of the screen. If it is your first time of working with Microsoft’s brand new operating system and you want to know where these hidden shortcuts and buttons are then you can follow the steps and directions below.

The next trick that you need to learn involves the apps that you recently opened on your Windows 8.1 computer. There is a quick way of getting to them so you won’t need to go to the Start Screen just to click on their assigned tile. To learn how to access the apps you recently opened, simply follow the steps below.

There exists another quick access menu in Windows 8.1 which is less known to most users. This menu contains links and shortcuts to some important locations on your computer like the “Control Panel”, “File Explorer”, “Run”, “Search” and as well as other important tools such as the “Command Prompt”, “Event Viewer”, “Mobility Center” etc. To access this menu, simply press the Windows + X keys on your machine’s keyboard and you will see a small options box that would appear on the bottom-left corner of the screen containing some links and shortcuts which you can click or tap to instantly access the location or tool you’ve selected.

Make Shortcuts Look Larger or Smaller
Do you feel that the shortcuts on your desktop screen are a bit big? You can make all of them smaller by doing some quick tweaks.To perform this trick, simply right-click anywhere on an empty space of the desktop screen and you’ll see an options box will appear, From these options, simply put your mouse over the one that says “View” and another options box will appear which says “Large icons”, “Medium icons” and “Small icons”. Just click on the option of your choice and the desktop shortcuts will execute the action of the option that you have selected.

Sort Desktop Shortcuts in One Click
The shortcuts on your desktop screen have the tendency of becoming seriously cluttered as you use your computer in doing certain tasks. When this happens, searching for a specific file on your desktop becomes hard. To organize your desktop contents quickly, all you need to do is right-click on an empty space of the desktop screen and once the right-click menu box appears, simply point your mouse to the option that says “Sort by” and the and the sorting choices under it will appear on a separate box labeled as “Name”, “Size”, “Item type” and “Date modified”. Just click your choice from these options and all the desktop items will automatically arranged themselves according to the sorting option you have selected.

As you can see, Windows 8.1’s desktop looks very much the same as that in the older Windows versions but there are some hidden options that you need to learn about in order to maximize its use. To learn more about the newest Windows operating system and get the latest news, updates and as well as tips and tricks straight to your inbox, simply join our email list. You an also post any problem or topic suggestion on the comments section just below this article.