Disable Some Annoying Features on Your Windows Machine
Most people who already got used to using Windows also know that there are some features which become more annoying in time instead of being helpful. Windows is no doubt an easy-to-use system but it’s not that perfect at all. At times, Windows computers can be very disturbing. Some features just do sudden changes or appears suddenly on the screen which tends to slow us down in many ways causing disturbances to work or anything else that we want to do. There really are Windows features that affect user experience but it doesn’t mean that you have to suffer being annoyed with it for the rest of your life. You can actually do something about it and make Windows work your way and be more useful in many ways! Just follow the steps below and you’ll be alright.
Delete Confirmation Messages
By default, Windows asks you to confirm the action when you are deleting a file. This can be very annoying if you are the type of person who deletes a lot of files each day. You can actually restore any file that has been deleted inadvertently by searching for it in the recycle bin or you can also use the undo option on Windows Explorer.
Disabling the delete confirmation dialog message from appearing each time you delete something is pretty easy. Just right click on your machine’s recycle bin icon located on the desktop, click “Properties” from the pop-up menu that appears then uncheck the “Display delete confirmation” option.
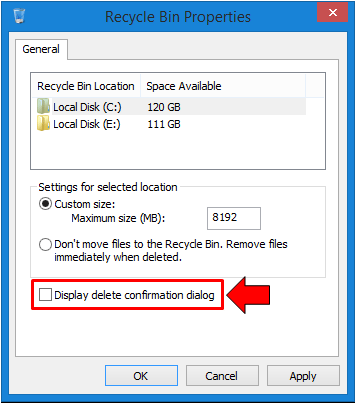
Disable the Caps Lock
Do you really use the Caps Lock Key? Most people really don’t use it at all and prefer to just press down the Shift key. The Caps Lock key just becomes an annoying part of your keyboard especially if it is accidentally pressed making all entered characters capitalized therefore needing some backspacing and deleting but don’t worry, you can actually disable the Caps Lock key by doing some tweaks on your machine’s registry.
To disable the Caps Lock key, first download the “disable_caps_lock.reg” file from the Internet, double click on it and you won’t have a functioning Caps Lock key anymore. After this process, you will notice that nothing will happen even if you press the Caps Lock key many times.
Disable Multiple Clicks When Opening a Window
The taskbar on your Windows 7 computer screen is a great leap from the taskbar on older versions however; there is a step back that makes it down from being best. For instance, if you open multiple Windows of the same program, you need 2 clicks to go to an open Window that has the present task that you want to work on. The first click opens a list of thumbnails that shows what each Window contains and if you want to open or activate a specific Window, you need to click on it the second time.
This could be a big hassle for those who open a lot of files in a single session but you can actually avoid this setting and make everything appear in a single click. This is done by restoring the Window you last used by clicking on the program icon and continue clicking on it to scroll down through the other Windows you opened earlier. The process involves a registry hack which requires extra care especially if you’re a novice user. To open the registry editor, you need to:
1. Press on the Windows key, type “Regedit” on the search box then press “Enter” on your keyboard.
2. Navigate to “HKEY_CURRENT_USER\Software\Microsoft\Windows\Current Version\Explorer\Advanced”.
3. Right-click on it from the right pane and create a new value for “DWORD” and make “LastActiveClick” as its name.
4. Double click the setting for “LastActiveClick” then change its value to 1.
5. Log out and log back in after this process.
Disable Restart Prompts for Windows Update
After Windows updates are installed automatically on your machine, it automatically prompts you to restart your computer every 4 hours. This does not happen on Windows 8 but if you are still on Windows 7 then you need some comfort from this annoying prompt. A lot of the tweaks that other people recommend to stop this unnecessary prompts don’t actually work well and the only solution that works is choosing the “Download Updates but let me choose whether to install them” option. This allows you to have freedom to choose from the list of updates that you want to install instead of having everything installed without your knowledge plus receiving an annoying prompt every 4 hours!
To go to this setting, just open the Windows Update link from your machine’s “Control Panel” then click on “Change Settings” from the options on the sidebar.
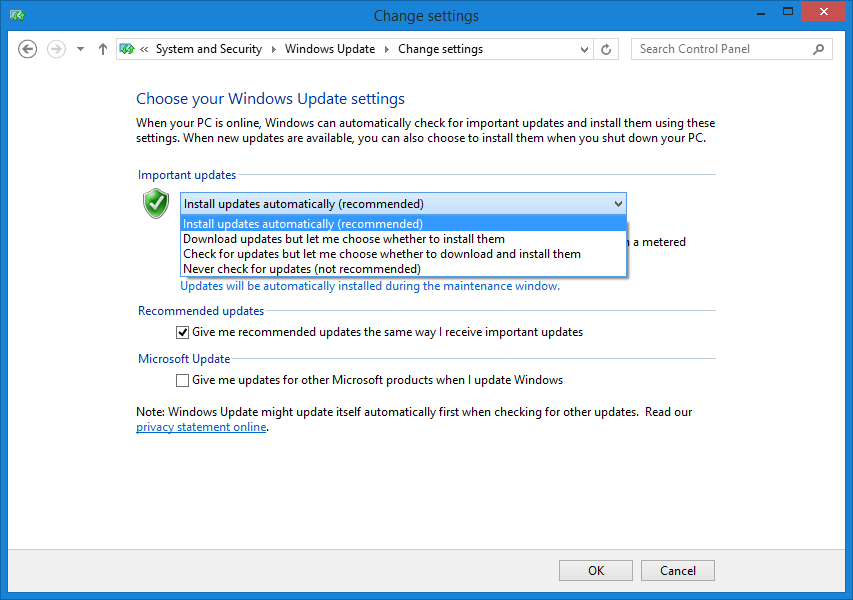
Adjust Windows Sounds
Windows has a number of sounds that are set to play whenever a certain event happens on your machine. This can also be annoying to some. You can disable the sounds that you don’t like by right –clicking the speaker/volume icon on the lower right side of your computer’s system tray (in-line with the battery level indicator, Action Center flag icon etc.). Once an options list appears, click on “Sounds” then select “No Sounds” on the “Sound Scheme” box, You may also change sounds for a specific event or disable individual sounds from this Window.
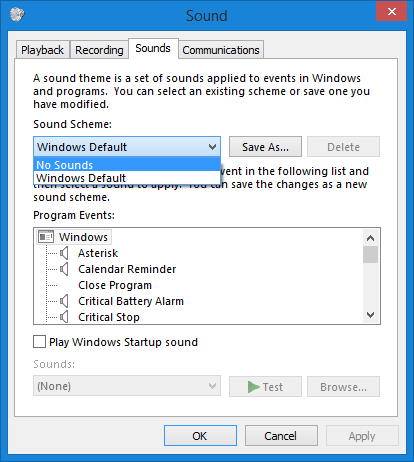
Action Center Messages
Action Center Messages can be very useful- for instance, it alerts people who don’t have a virus protection program installed however, there are also times that Action Center displays annoying prompts telling you to enable Windows backup and other stuff which you don’t really feel necessary at all.
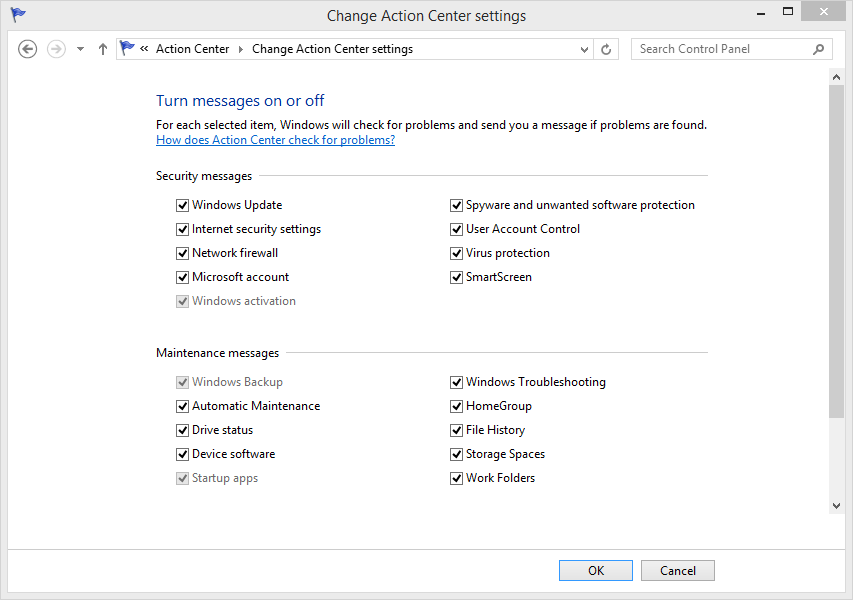
To disable such annoying messages from popping out on the lower part of your screen, just open Action Center by clicking on the flag icon from the system tray, click on the “Change Action Center settings” link from the sidebar then uncheck all notifications that you don’t want to see on your screen again.
Disable the Sticky Keys
The Sticky Keys feature can be very useful for people who already got used to it however; for most people, the sticky keys just gets enabled after it is activated accidentally. Pressing the “Shift” key 5 times will make the Sticky Keys pop-up message appear. From there, you need to click “Go to the Ease of Access Center to disable the keyboard shortcut” menu option.

Next, you need to uncheck the option labeled “Turn on Sticky Keys when SHIFT is pressed five times” to disable the sticky keys.
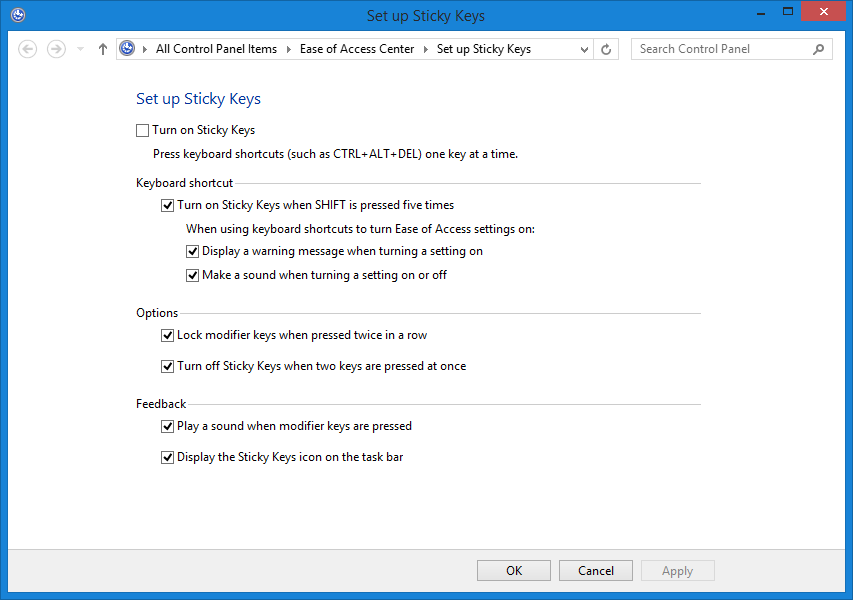
Disable the Filter Keys
The filter keys feature works the same as the Sticky Keys. It appears once the right shift key is pressed and held down for 8 seconds. If you do so, the Filter keys pop up message will appear.
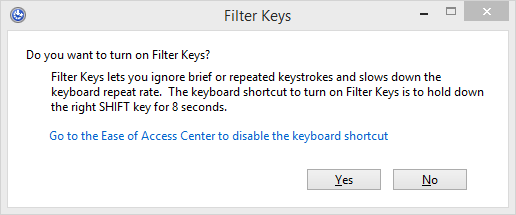
Disabling Filter keys is the same process as disabling the Sticky keys.
That’s it! You just eliminated some irritating features of Windows. If you have other problems on features that you want to disable but you don’t know how to do it by yourself or you have other tips that you want to share, please feel free to leave it as a comment below.