Exploring the People App
In previous Windows versions, getting in touch with your contacts was done using a browser and accessing your social media account, email and other website or service that offer free instant messaging service. This was really a hassle especially if you are using a relatively slow Internet connection. Entering the username and the password also adds to the time that you need to wait before you can finally access your account and start contacting your friends.
Everything has changed in the new Windows 8.1 operating system. With the addition of the built-in mobile apps, you can now access certain features and functions and as well as contact people that are saved in your social media accounts quickly without using any browser. One app that you can use for this purpose is called the “People” app. To learn the basics of how you can navigate within this app and how you can use the features that will help you quickly get in touch with the people that are saved on your contacts list, simply follow the steps below.
Accessing the People App
Windows 8.1 is filled with a lot of exciting features that will surely take productivity to the next level. You might not see how this could be possible if you just stick with the desktop screen but if you explore deeper and include the brand new Start Screen environment, you’ll be able to get access to some of the coolest apps that are now included in Microsoft’s brand new operating system. One of these apps is called “People” and as the name itself suggests, it consolidates all your contacts coming from your social media accounts so you can have a one-stop app for accessing the people that you regularly need to have communication with. To access the People app, simply open the Start Screen by pressing on the Windows key or clicking/tapping on the Start Button.

Once the Start Screen opens, simply look for a tile that is labeled “People” and when you find it, simply click or tap on it to get to the People app’s landing page.
Customizing the People Tile
Each built-in Windows 8.1 mobile app is represented by a “Tile” on the Start Screen. Tiles are shortcuts that you click on if you want to open a modern-style app in a Windows 8.1 machine. They are the squares and rectangles that you see when you open the Start Screen which bears different colors and display information of what they contain.
There are some customization steps that you can do with certain tiles. For instance, in the case of the People app tile, you can make it become bigger, smaller or medium-size to fit into the Start Screen together with the other app tiles. To do this, simply open the Start Screen and right-click on the People tile. After doing so, you will see the App bar appear at the bottom of the screen which contains the options and tweaks available for selected tile. From these options, click or tap on the one that says “Resize” and choose the size that you want for the People app from the options box that appears.
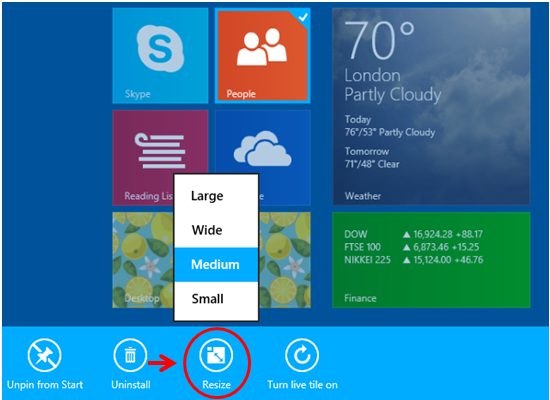
You can also let the People app tile show some real time information of what it contains. This is called the “Live Tile” feature and luckily, the People tile is one of those that can have this feature turned on. To do this tweak, simply click or tap on the “Turn live tile on” option found just beside the “Resize” option. To turn off this feature, all you need to do is right-click on the People app again and click on the same option however, it should now say “Turn live tile off”.
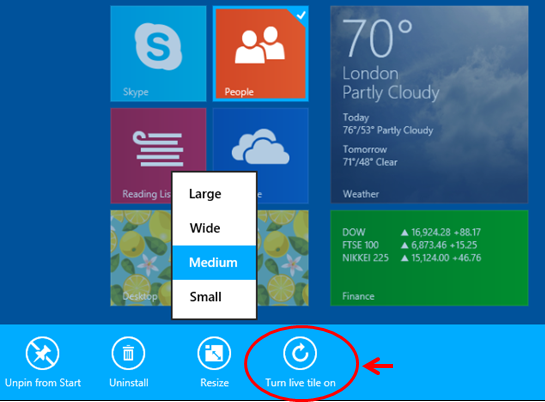
Working with the People App
The People app combines all your contacts coming from your social network accounts such as Facebook, Skype, Twitter and even email accounts like Outlook, Google and many others which are linked to your computer and your Microsoft account. When you first open the People app you will arrive at a screen which can look a bit intimidating especially if it is your first time to use the app so we will look at each of the buttons, images and other parts of the People app’s main screen.
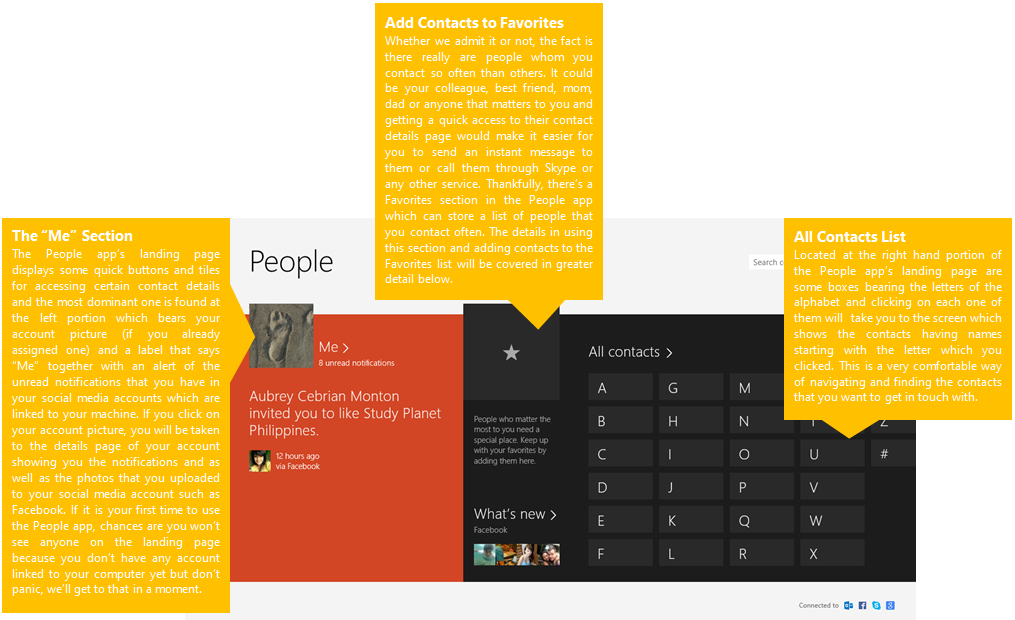
How to Add Contacts to Favorites
Right on the middle part of the People app’s main page is a box that has a start icon inside. A star is commonly used on bookmarks, pinned locations on a map and other stuff that you need to get quick access to and in the People app, it is used to represent the Favorites list. To add contacts to Favorites, simply click on the box and you will be taken to a screen that shows all available contacts which you can add to the list. Simply click on each one that you want to add and hit the “Add” button at the bottom of the screen.
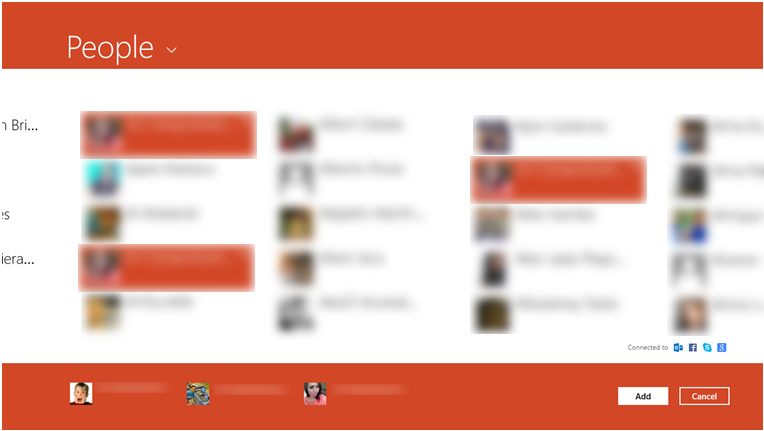
Next, at the bottom-right portion of the screen are small icons which represents the social networks and other accounts that the People app is connected to. If you click on this section, you will be able to access the “Accounts” screen and at the bottom, there’s a link that says “Add an account” which you will need to click on if you want to add another account which will sync contacts to the People app.
More Things to Explore
We’ve already covered the buttons and functions that can be accessed in the People app’s landing page but there are still some other stuff that you need to learn about so you can use this tool to the fullest. We will be discussing more about the People app in our next tutorial so be sure to watch out for it only here at windowstechies.loc!