How to Use Cortana’s Calculator Tool
You might have been using Windows 10 for a long time now but you probably don’t know about its built-in virtual assistant called Cortana. This tool actually exists in every Windows 10 computer but not all users care to enable it in their computers. Cortana has some great features that will surely help you become more productive and if you have not enabled it on your Windows 10 machine yet then here is a tutorial that will guide you through the steps in activating it.
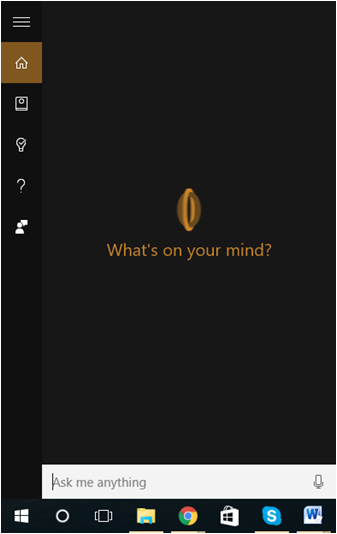
If it is already enabled on your machine, you’ll surely notice that it works for local and web searches, stores important information about you and additionally, it is also capable of saving alarms and even giving you traffic updates when you’re on your mobile Windows device which is also linked to your Microsoft account. However, its web search feature uses Bing as its default search engine. If you don’t want to be using this search provider because you are more comfortable with Google Search then you can change the default settings so that Cortana works with the Google search engine. The details of the steps in performing this tweak is found in this tutorial.
Once you are done activating Cortana on your computer and making it work with Google search, it is time to discover even more about it and in this tutorial, we will be talking about a secret feature in this virtual assistant tool that will surely help you solve calculations and other math-related stuff easily. Yes! Cortana actually has its own calculator tool and in this tutorial, we will be guiding you on the steps in how you can access and use it so be sure to get your Windows 10 computer ready and follow the steps that we’re going to show below.
Accessing Cortana in Windows 10
Before we go into the steps in accessing Cortana’s integrated calculator tool, let us first have a brief review in how this tool is actually accessed in your Windows 10 machine. Take note that Cortana is a component of your computer’s search feature so launching the Search screen is the same thing as launching Cortana. In order to access this virtual assistant easily, you can use a keyboard shortcut combination by pressing the Windows + S keys.

After pressing these keys, the Search screen should launch instantly and Cortana will ask you what you’d like her to do and even display some relevant stuff for you to open and read as you can see on the screenshot below.
Another quick method in launching Cortana is done simply by clicking on its quick launch icon that is pinned on the Taskbar as you can see being highlighted below.
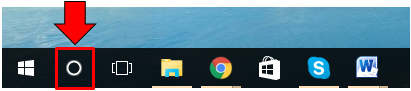
There are cases that the icon itself can’t be found on the Taskbar. If this happens on your computer, it actually means that Cortana has been unpinned or hidden from the Taskbar. To display the Cortana icon on your machine’s Taskbar again, just right-click on an empty space of the Taskbar itself and on the right-click menu that would appear, simply click on the item that says “Cortana >” as highlighted below.
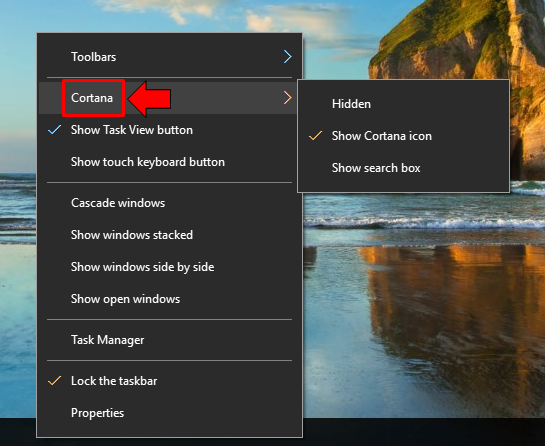
After clicking on “Cortana >” a new options box will open on the right and from here, all that you need to do is click on the one that says “Show Cortana icon” as you can see on the screenshot below.
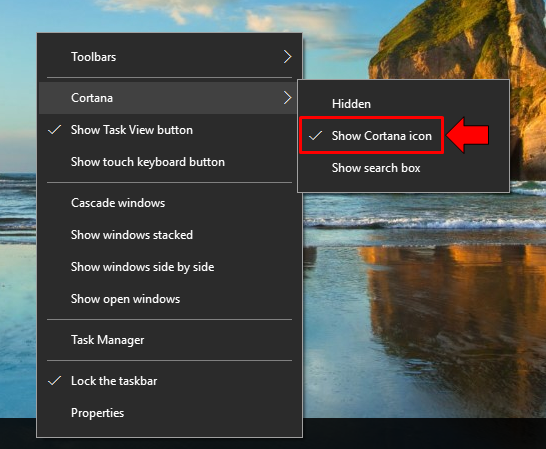
Right after you hit the option, you’ll surely be able to see the Cortana icon pinned back to the Taskbar. There’s also another option that will make Cortana appear on the Taskbar and look like the one shown on the screenshot below. It takes space but it is a lot easier to use than the small circular icon since all that you need to do in order to launch Cortana is to type in the stuff that you want to look for into the input box. To make Cortana look this way on the Taskbar, all that you need to do is click on the option that says “Show search box” which is located just below the “Show Cortana icon” as you can see on the screenshot above. If you do this, Cortana would look very much like the one shown on the screenshot below.

Now that you already know the different methods in launching Cortana, it is time to get into the real meat of this tutorial which will guide you through accessing the calculator feature of this virtual assistant tool.
Launching Cortana’s Calculator
To start with the Calculator trick, all you need to do is launch Cortana first and once it is there, simply type in the math problem that you want to solve and find out the answer of. While typing the formula, Cortana would show live answers on top of the search results as you can see on the screenshot below but that’s not the calculator yet.
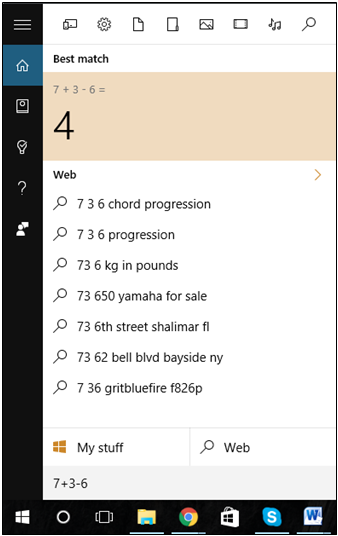
In order to really show the calculator tool, you will need to press the “Enter” key on your computer’s keyboard and voila! Cortana’s built-in calculator will show up and you’ll surely find it a lot easier to use than typing in all the digits that you want to solve.
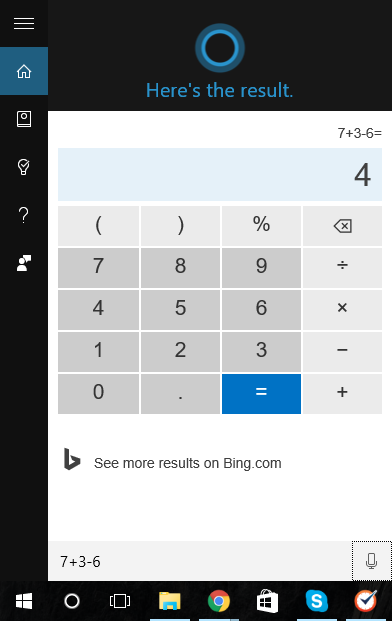
If you don’t want to be typing the digits and mathematical operations into Cortana, you can just speak to your computer and Cortana will give you the answer instantly. All you need to do is click on the microphone icon that is found on the extreme-right end of the search input box as highlighted on the screenshot below and after doing so, simply say, “Calculate seven plus three minus six” for instance and Cortana will give you the answer in a few seconds.
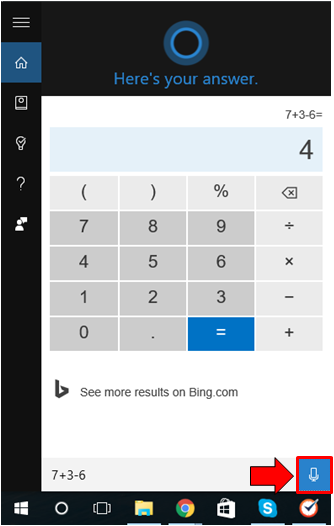
How About Cortana in Mobile Windows Devices
We all know that Windows isn’t just for PC and this has started with the release of Windows 8 down to Windows 8.1 and now, Windows 10! The operating system that used to be known on PCs and laptops has made a jump to mobile devices and Cortana, Windows 10’s built-in virtual assistant is also on the mobile version of Windows.
The steps involved in enabling the calculator tool in the mobile version of Windows 10 is basically the same as how it is done in the PC version of the operating system. Just press the “Search” button in order to start Cortana then once it launches, you can start typing the math problem that you want to solve. While you are typing, Cortana already fives the answer and once your are done typing in the digits and math operations then you hit the “Enter” key, the calculator screen will open where you can type in new math problems for Cortana to solve.
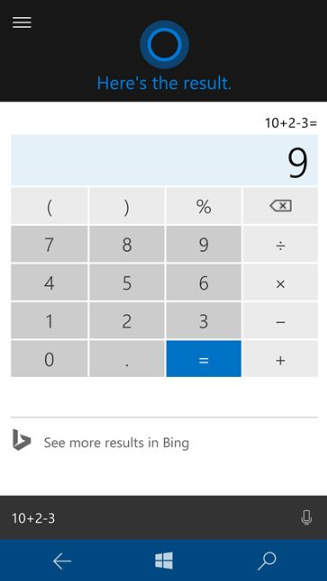
What Else Can Cortana’s Calculator Tool Solve?
Cortana searches for answers from the Internet so we were very curious on the complexity of math problems that it is capable of solving. All these time, we were thinking that Windows 10’s virtual assistant can only solve simply math problems but we were really surprised upon testing it with a third degree polynomial equation problem. It worked smoothly and gave the correct answer!
You can try Cortana’s secret Calculator tool in your Windows 10 machine as well. Just follow the steps that we have shown in this tutorial and you should be able to use this awesome tool which is very useful especially to students who need quick answers to certain math problems that they encounter in school.