Accessing Microsoft’s Support Website
To most of us who have been using Windows for a long time (probably since the very first edition of it was released), everything surely flows like breeze. The familiarity is there no matter how many editions of it comes out in the market for as long as the basic features are there and the way of interacting with it isn’t changed.
However, when Windows 8.1 came out, everything was suddenly painted with a different shade. The things which we all had been used to were removed and were replaced by brand new features that makes the merging of the Tablet and the PC world a lot fluid and easy to operate. Features like the Start Menu and other important components that served as quick access sections were all taken out of commission and loyal users didn’t like most of these changes at all.
Microsoft was able to address these problems by providing updates and releasing Windows 8.1 from the experimental Windows 8 but still, most of the features have changed. They were no longer the same as they used to be in the other pre-loved Windows editions like Windows XP, Vista and Windows 7. This is why an app called Help + Tips was included in this latest Windows operating system version and help was made easier to access compared to the other editions.
In this tutorial, we will be learning how you can use the built-in offline help that is included in every Windows 8.1 machine and discover the ways in accessing it so you can quickly pull it up from your machine when the need arises. It’s not really everyday that a problem occurs in your machine but when one does, the need for support would surely be urgent especially if you are new to this brand new operating system so just sit back, prepare your computer and follow the steps that we will be showing below.
Getting Help from Microsoft
For a very popular operating system like Windows, it is a big requirement to have a website that will offer support and help to users who experience problems with it. Microsoft always puts the best interest of their loyal users (not just with the Windows operating system but with all the other products that they offer) as a top priority and aside from doing this through the Help + Tips app in Windows 8.1, they also have a dedicated support website that is meant to address different concerns and problems that can occur anytime.
You can get to this website easily using the modern app version of Internet Explorer as well as its desktop version but since we are using Windows 8.1 here, we will be trying the former first so you can get used to working with the brand new features especially with the apps in your Windows 8.1 machine. To start, you first need to make sure that Internet Explorer is your default browser. If there is another browser that is set as default, you need to change it by first accessing the Start Screen then pressing the Windows + S keys in order to pull up the Search screen.

From the Search screen, just type in “default programs” into the search input box located on its top portion and from the search results, just click on the “Default Programs” shortcut as highlighted on the screenshot above in order to open the Default Programs Window where you can make changes in the browser that is currently set as the default one in your computer.
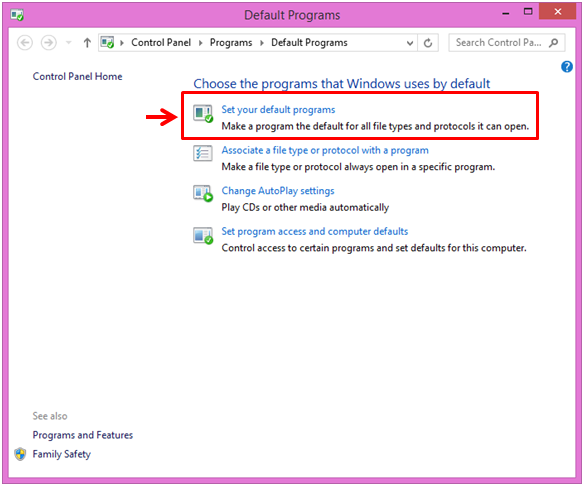
Now, on the Default Programs Window of the Control Panel, you will need to click on the link that says “Set your default programs” and you will be taken to the section where you can select Internet Explorer from the list of programs located inside the box at the left then hit “Set this program as default”.
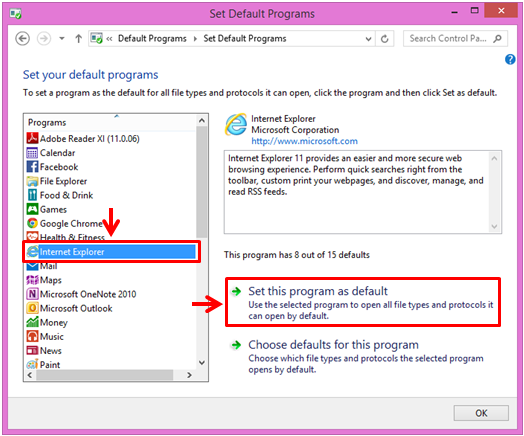
After doing so, your computer will automatically set Internet Explorer as the default browser and you might notice that the icons on the taskbar would disappear for a moment then display back in a few seconds. To access the modern app version of this browser that is bundled with your Windows 8.1 machine, all you need to do is click on its tile that is pinned on the Start Screen.
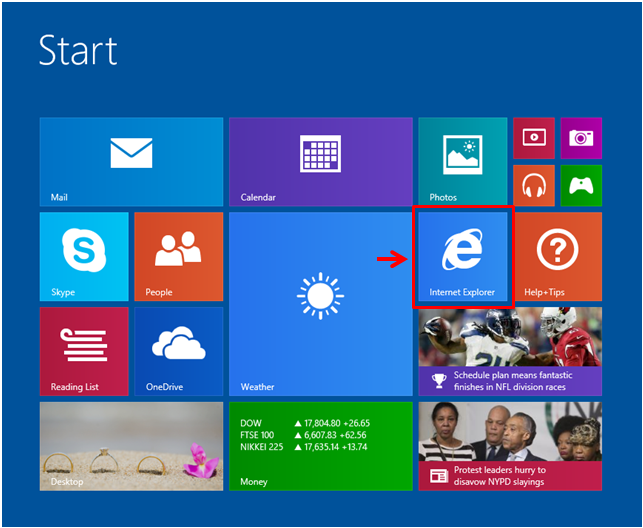
After doing so, the app version of Internet Explorer will open in full screen. If you did not set this browser as the default one on your computer, clicking on its tile that is pinned on the Start Screen will only open its Desktop version which is the only one that you can use in previous Windows editions. Now, on this modern app version of the browser, you will simply need to enter the website URL for Microsoft support which is “www.support.microsoft.com” (excluding the quotation marks) then hit the Enter key on your computer’s keyboard.

Now, on this section, you will simply need to select the product that you are having some problems with and since we are trying to use Windows 8.1, you will need to click on the Windows logo which is found at the bottom-left portion of the screen as highlighted below.

If you’re trying to solve something that is quite serious like a problem that is related to your OneDrive account or any other aspect that is connected to your Microsoft account then you would better sign in to your account so that everything will be recorded and synced for future reference. Just explore around the Microsoft Support website from the modern-app version of Internet Explorer and you will surely enjoy how this new version of an old tool works especially on touch-enabled screens which it is actually optimized for.
Accessing Support from Internet Explorer’s Desktop Version
After learning how to get to the Microsoft Support website using the modern app version of Internet Explorer, it is time to learn how you can get into the same website using the version that is designed to work on the desktop screen. This is surely a very easy thing to do especially if you have been using Internet Explorer in older Windows editions like Vista or Windows 7.
However, you might stop and ask your self, how can you access the desktop version? Well, doing this is simple. Since the Internet Explorer tile that is pinned on the Start Screen only opens the modern app version, you will need to click on the Internet Explorer icon that is pinned on the taskbar in order to open the traditional desktop version of this very useful tool.

Once it opens, just enter the same URL “www.support.microsoft.com” which you have entered on the browser’s modern app version earlier in this tutorial and you will be taken to the same webpage where you can select the product that you need some help about and again, if you are having problems with OneDrive or any other account related matters then you will need to sign in to this website using your Microsoft account for the easier and faster resolution of the problem that you are having.