How to Improve Security
No matter what Windows edition you are using, your computer will always be vulnerable to different types of threats especially those that are coming from the web. If you are using your machine for a lot of web surfing activities, it will always be a very big advantage on your part if you know some tips that will help improve its system of protection against some culprits coming from online and offline sources.
Windows 8 Security Tips
To help you have an edge against any type of threat coming from different sources, we have prepared some tips for you to get familiar with. Simply follow each one of them and see how effective they are in providing perfect protection and ensuring top performance on your Windows 8 device.
Secure Passwords with Windows Credential Manager
Your Windows 8 machine is armed with a very useful tool that helps secure all your passwords so you can recover them even after re-installing the operating system. This feature backs up passwords including your web passwords or those that you used to secure your local network. To learn how to use Credential Manager, simply follow the steps below.
1. First, you need to open the “Start Screen” then start typing “credential” on your computer’s keyboard.
2. After doing so, the search screen will open and show some search result categories at the bottom of the input box. From these categories, simply click or tap on the one that is labeled “Settings” then on the left hand portion of the screen, you should see a shortcut that is labeled “Credential Manager”.

Once you’re able to open the “Credential Manager” Window, you can view, remove or add some entries to it. If in case you forgot your one of your passwords, you an always use “Credential Manager” so you can view it. Just be sure that you still remember your user account password since it is required to be entered first before you can view your saved passwords.
Making a Strong Password
Passwords are found everywhere and no matter what site you sign up for, you’ll always be required to create one. It has become a standard for every account, especially the ones that bear personal, financial or any other critical information to really have a password in order to protect it from unauthorized access and exploitation. The measure of a secure account greatly depends on its assigned password so you better learn some tricks that will help you create very secure passwords for the accounts that you own. Here are some guidelines for you to get started with.
1. Carefully think of the passwords that you have assigned to your accounts and ask yourself these questions.
Are they one and the same?
Are they easy to guess?
Are they based on dictionary words?
Did you use your birthday?
Is your password just your name?
If your answer to these questions are “Yes” then you run the risk of getting your accounts cracked by someone who has the right set of hacking tools. Remember that our aim is to create very strong passwords so we need to use a string of random words. For instance, you can use “windowsmacombgoodpet”, a sequence of unrelated words but it is easy to remember. You can also use a combination of uppercase and lower case letters on this password or a combination of letters and numbers.
2. You can also create passwords that are dictionary-proof using a generator created by PCTools. To access it, simply go to “www.pctools.com/guides/password/” (excluding the quotation marks) so you can create a password automatically.
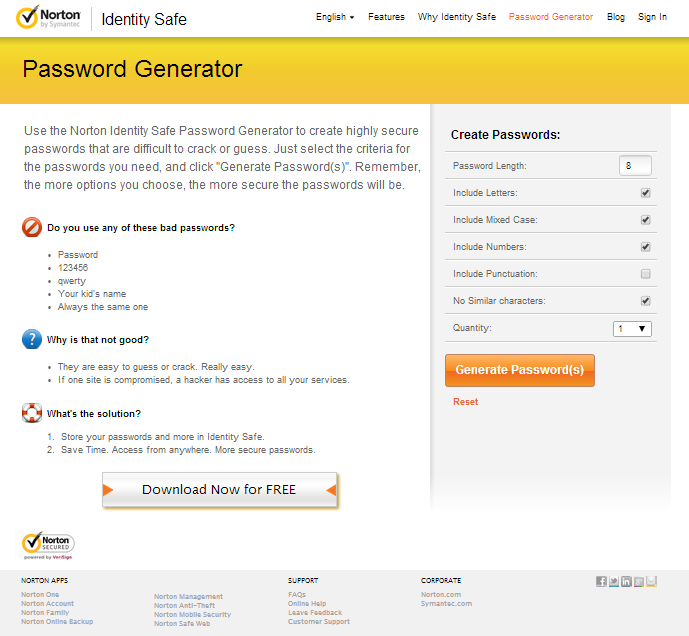
3. If you don’t trust a web-based password generator then you can use something that can be installed on your computer. Simply open the “Windows Store” and search for “Random Password Generator”. When you find it, simply install it on your machine and once it gets installed, just drag the slider to your desired password length then hit the “Generate” button.

Be Reminded of Your Password Anytime
Complex passwords can be forgotten easily so what you really need to do is have an online storage for it and I would recommend “LastPass”. This tool also has an app version which you can get from the “Windows Store” to help you get a consistent check on your passwords. More of this will be discussed on a future tutorial.

There’s a “LastPass” browser which will help you keep track of your passwords and make them more secure however, it is not as easy to use as your favorite web browser so what you can do is download and install the “LastPass” plugin which is designed to work perfectly with any desktop browser.
Leave No Trace of Your Online Activities
If you are using Internet Explorer as your default browser, you can take advantage of a feature called “InPrivate” browsing. To do this, simply open Internet Explorer and press “CTRL + Shift + P” to open a new “InPrivate” tab. InPrivate browsing does not leave your browsing history and other temporary Internet files which can give anyone a clue of what you’ve been up to when you were using your computer. InPrivate browsing is also available in other web browsers like Google Chrome and Mozilla Firefox. If you’re on Chrome, simply press “CTRL + Shift + N” to open a new “Incognito” tab. You can use “InPrivate” browsing when you are purchasing a gift for someone or when you open your online access to your bank statements so as not to leave any trace of the sites that you have visited.
Start Browsing Like New
You can make the websites forget about you and your preferences. This is done simply by clearing your history and cookies. It doesn’t only make websites forget who you are but also prevents some intruders from tracing what you are visiting. Another great thing about this is that it confuses advertisers so you don’t get those annoying advertisements whenever you are surfing the web.
Browse Securely on Any Website
There are some websites that let you get access to data as well as and send information without getting intercepted by anyone. The method of doing this varies but in most cases, you can simply change the “http” at the start of the web address to “https”. Try this when you visit your favorite website later on.
Make it Completely Private
The most private method of browsing is by using VPN or “Virtual Private Network”. This method does not allow even your ISP or “Internet Service Provider” from tracing or seeing what you’re up to. Your traffic is also encrypted on both ends. If you want to take advantage of this then you can use a free tool called “HotSpot Shield” which you can download for free from “www.hotspotshield.com”.
Is it the Real Thing?
When you’re browsing, you might get fooled by pages that are disguised as a real website but are actually phishing attempts. To avoid this, you need to look for a token which gives you a clue that a website is really the real thing. In Google Chrome, you should see a “Lock” icon on the left side of the address bar while in Internet Explorer, you should see the “Lock” icon on the right side of the address bar. If you are using Firefox then you should see a green bar on the left.

Get Access to Awesome Security Features
Windows 8 is equipped with some features that really enhances security in many ways but the ones I have pointed out above is just the first part of the tips that will help you create the most secure machine ever. The second part will follow after this but for now, take some time to follow the steps I have pointed out above. If you encountered a problem in any of the steps above then please feel free to let us know by using the comments section below.