Introducing The New and Improved Action Center in Windows 10’s Latest Update
They say that there’s really nothing permanent in this world. Everything is bound to change and the only thing that doesn’t change is the word “change” itself. While there can be synonyms to “change”, there’s no substitute to it in terms of the way it is used in the English language which makes it quite permanent in some way but everything else are subject to change.
This is true even in the digital world whether in the PC or mobile platform and that’s the very reason why people don’t tend to stick to just one device to be their favorite one for the rest of its lifespan. Wherever we look within the digital and virtual world that coexists with our physical world, change is really obvious. For instance, we can see operating systems change from one version to the other.

Every now and then, newer updates are released which contain changes to how certain aspects of the operating system work. Even the programs and apps that we use in our computers and mobile devices undergo change. We hear of the latest version of Skype or the newest release of Microsoft Edge which replaced the default browser in Windows we all know as Internet Explorer.
Change is found almost everywhere and as users owning either a computer or a mobile device such as a smartphone or tablet and not just one but two or more of them! It is important that we know how to deal with every change that comes to the operating systems as well as the programs and apps that are installed in our computers and mobile devices!
Changes in Windows 10’s Action Center
You might have already heard about the recently released Anniversary Update for Windows 10 which is also dubbed as the next big thing about the operating system. The update is also compulsory the same as Windows 10 when it was first released for FREE and we’ve already installed it in one of our test computers. In case you are wondering what has changed in this latest Windows version, you need to know that one of the big change that was implemented in it is on the Action Center.
In this article, we will be talking deeper about the recent changes that were done to the Action Center feature in Microsoft’s latest operating system version so if you have not installed the Anniversary Update yet, you will definitely need to do so in order to follow the steps that are going to be shown as we move along in this tutorial.
Accessing the Action Center in Windows 10
Now that you already know what feature we are referring to, it is time to learn how it can actually be accessed in your Windows 10 machine. Just like any other feature in the Windows operating system, the Action Center tool has a variety of methods in how it can be accessed and we’re going to show all of these ways first before getting into the details on what has changed in it.
First, if you have already updated your computer to the latest version of Windows 10 known as the “Anniversary Update”, you should be able to see the Action Center icon on the extreme-right end of the Taskbar as you can see being highlighted on the screenshot below.
![]()
The Action Center icon looks like a conversation bubble. You will know if there is something that needs you attention because it will appear to be white with three horizontal lines in it and there will be an icon overlay which shows the number of issues or problems that is currently available in it as you can see below.
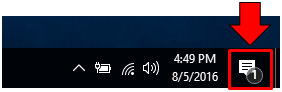
If there are no available issues or problems that needs your attention, this conversation bubble will appear as empty and you will only see the outline of it as shown on the screenshot below.

Another method in accessing the Action Center tool in your Windows 10 machine is done with the use of the Search feature. To launch the modern search box in your computer, all you need to do is press the Windows + S keys. This is the keyboard shortcut command for this new feature in the latest version of Windows.

Once the Search feature launches on the bottom-left portion of your computer screen, all you need to do is enter the words “notifications” into the search input box that is located on its bottom portion. After entering the words, the search results should appear instantly just on top of it and you should be able to see “Notifications and actions settings” as the very first item on the list as you can see on the screenshot below.

After clicking on the search result item, you’ll be able to open the modern Settings Window which shows all available tweaks for the Action Center feature.

We will not be getting into the details with these available settings and tweaks so we will just reserve it for our next tutorial.
What Changed in the New Action Center
As we have promised at the start of this tutorial, we are going to be pointing out what has changed in the new and improved Action Center that is available in Windows 10’s Anniversary Update version. First of all, the most noticeable change that was done to it is the location of the Action Center icon on the System Tray area of the Taskbar (found at the extreme-right end portion). In previous Windows 10 versions, the Action Center icon was capable of being moved to different locations and positions on the System Tray which means that you can place it in between the Network Status icon and the Time and Date display of the System Tray as you can see on the screenshot below.

However, in the latest version of Windows 10, the Action Center icon only sits on the right-most portion and it can’t be dragged to other locations within the System Tray. This is a very welcome change because its new location is really easier to spot as you can see below.

Changes on the Icon
In the past versions of Windows 10, when there is no issue, problem or notification that you need to be informed about on the Action Center, its icon will just appear transparent on the System Tray and the three horizontal lines will be visible inside it as you can see below.

This has changed in the latest version of Windows 10 because when the Action Center section doesn’t have anything to warn or inform you about, it will just appear completely transparent with only its outline or silhouette visible and the three horizontal lines inside it is not visible as shown below.
![]()
This is better than the previous one because it shows that there is really nothing in the Action Center section for you to worry or spend time on. What about the difference between the icon when there is an available notification or warning in the Action Center section? Here’s how it appears like in the old Windows 10 versions.

As you can see, the Action Center icon just turned white which gives it the appearance that it already has something in it which needs your attention. To view its contents, all you need to do is click on the icon itself and the Action Center Window should slide in from the right edge of your computer screen. Now, in the latest version of Windows 10, you should be able to easily notice the changes that were done to the icon. They are similar because they are still colored white but there’s a twist! It now has a number overlay on top of it enclosed in a circle showing the number of messages that are in it.

It is a great change because you will now be able to decide whether to open Action Center or not yet. Normally, you would choose to open it when you see a high number overlaid on the icon but if it is just 2 or 3 then it’s not much of a thing to worry about.
Quick Actions Rearranged and New Ones Were Added!
Lastly, if you’re looking for some real shortcuts that can help you launch certain system features and settings then you can use the Quick Actions section of the Action Center tool. It is found just below the notifications, messages and prompts as you can see on the screenshot below.

There are new Quick Action tiles that were added in this section but we will be talking more about it in our next tutorial so be sure to watch out for it only here on WindowsTechies.com! It is also noticeable that most of the Quick Actions tiles were rearranged from the most important ones to the less important items but still, it is designed to make life easier especially to those users who really need to multitask and access different sections and parts of Windows 10 all at one time!
Do More With the Action Center Tool!
There are a lot of features within Windows 10 that helps in boosting productivity but nothing else equals all the things that the Action Center tool can do. Yes! It has a lot of things to offer and it can even improve your security to the next level by keeping you aware of the latest scan results and other security related stuff. Another great thing about it is that it also alerts you about outdated device and hardware drivers on your computer which helps ensure that you are actually enjoying everything to its best and fullest potential!
Have you spent time exploring on the Action Center tool? If you haven’t done it yet they now is the time to do it. We will be discussing more about this feature in our next tutorials so be sure to catch all our latest articles straight to your inbox by subscribing to our newsletter!