Setting Controls and Restrictions for Your Kid’s User Account
The Internet is a combination of good and bad stuff which can easily influence anyone who’s getting access to it in a daily basis. You surely know this being a long time Windows user and in case you have kids, you will need to become more careful and vigilant with your child’s computer usage and Internet access to make sure that he’s only getting the stuff that he needs, nothing more, nothing less.
Ever since the inception of the Internet, there’s already been thousands of website that has been created in it some having good and wholesome contents and others containing addictive stuff such as online games and downloadable apps not to mention innumerable websites having inappropriate content which can be very destructive to your child’s mind and behavior. Violence, x-rated videos and pictures and many other stuff are freely made available together with some beneficial stuff making it sometimes hard to just really focus on the good that you are supposed to do online even at a mature and legal age. If this happens to you then how much more will it be harder for your child?
These things are what Microsoft developers had in mind when they created a feature called “Family Safety” and the details in working with all the features and tools that are available in it are what we’re going to discuss in this tutorial so get yourself ready and follow the steps that I will be showing below.
How to Access the Family Safety Website
There are plenty of ways in accessing the “Family Safety” website in your Windows 8.1 machine but we’ll show you two methods here that you will surely learn easily and will introduce you to the two environments which are available in Microsoft’s brand new operating system which are the traditional Desktop screen and the new Metro screen. To access the Family Safety website from the Desktop, you will first need to press the Windows+X keys to summon a hidden menu which contains links to some of the most important system locations and tools. Once this menu appears, just click on the link in it that says “Control Panel”.
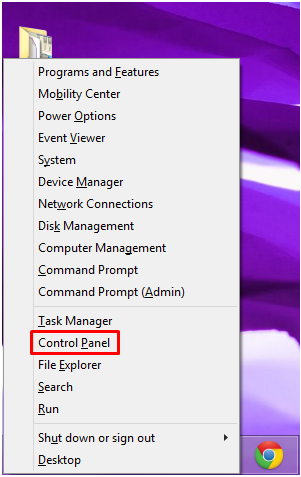
Once the main Control Panel Window opens, just look for the section that says “User Accounts and Family Safety” and once you find it, simply click or tap on it. On the next Window, you can either click on the “Family Safety” link or the “Set up Family Safety for any user” link located under it.
Now, on the Window that follows, you will find some instructions for activating Family Safety for an account as well as turning it off. From these instructions, you will also find two links that says “Accounts” and at the bottom, there’s another link that says “Manage settings on the Family Safety website”. You will need to click on it to open the “Family Safety” website on the default web browser that is set on your computer.
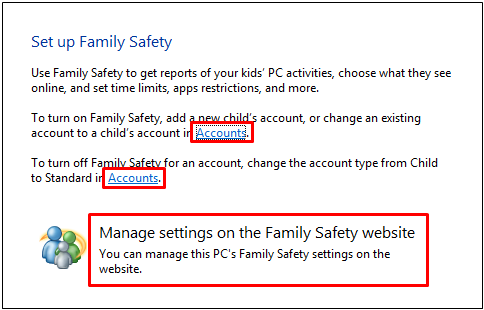
You can also click on any of the “Accounts” links and after doing so, you will be taken to the “Accounts” section of the PC settings metro screen. From here, you will see all accounts that are registered on your Windows 8.1 machine and at the bottom portion of this screen, there’s a link that says “Manage Family Safety settings online” which you can simply click in order to open the website on your computer’s favorite browser.
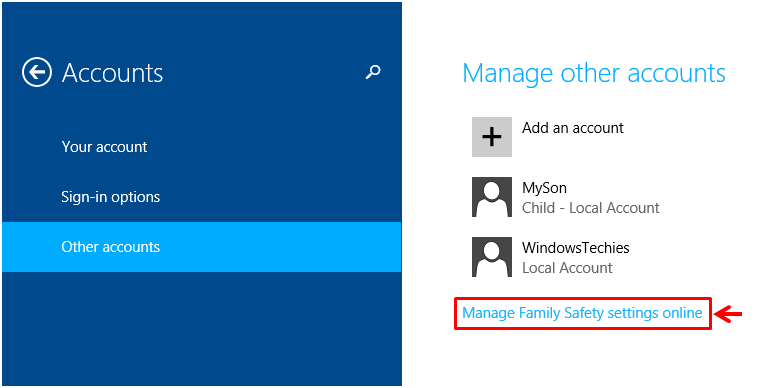
Now, on your default browser where the “Family Safety” website has already opened, you will be asked to enter your Microsoft account password so you can finally open the main Window of this safety and security feature in your Windows 8.1 machine. Just enter your password into the box provided and hit the “Sign in” button.
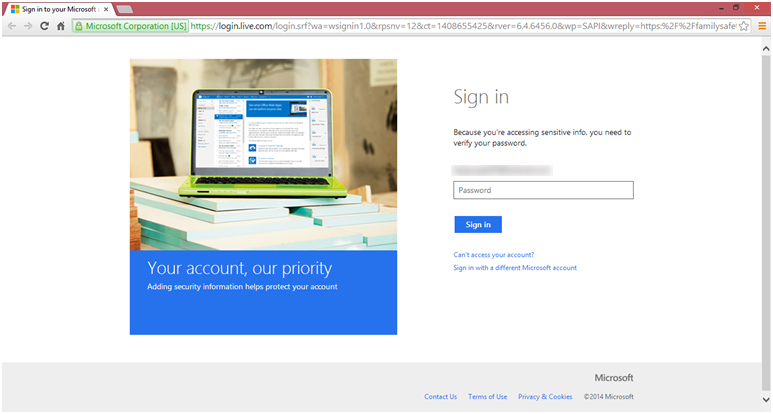
Once the Family Safety website opens, you’ll be able to see all “Kids” account that are registered in your Windows machine as well as your “Microsoft account” which should be under the “Parents” account section and will be labeled as “Primary parent”. From the “Kids” account column, you’ll need to click on the one that you want to change “Family Safety” settings of and the page where all options and tools for Family Safety are located will open.

Getting Quick Information of Your Child’s PC and Internet Use
One awesome feature that is included in Windows 8.1’s Family Safety feature is called “Activity reporting”. This section has three parts which are “Summary, Web activity and PC activity”. Click on “Summary” and you’ll be able to see your kid’s activity in a tabulated and easy to comprehend format. Next to it is the “Web activity” link that will show you a list of all the websites that your child has visited while using your PC. Lastly, if you want to see when your child have been using your PC or how long he’s been staying in front of the screen then you can simply click on the “PC activity” link.
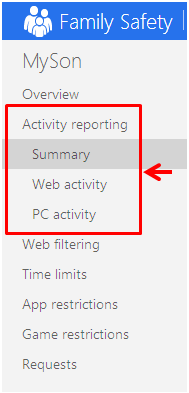
Restrict Access to Certain Websites
Right next to the “Activity reporting” section is another tool that will let you get good grips with the websites that your kid can access. This section is labeled as “Web filtering” and when you click on it, you’ll be able to see five (5) more levels of web access restrictions and website filtering rules. To activate these restrictions and rules, be sure to turn-on the toggle switch first and after doing so, just drag the knob to your desired rule and restriction level. You can also disallow downloads from any source over the Internet by checking the “Block file downloads from the web” option which is located at the bottom of the restrictions and rules.
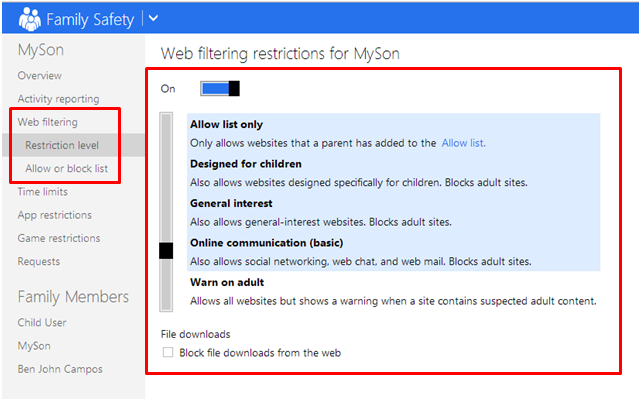
You can also input specific websites to allow or block access from simply by clicking on the “Allow or block list” item next to “Restriction level” located on the navigation pane at the left hand portion of the “Family Safety” webpage. After doing so, you will be able to access a screen that looks like the screenshot below. From here, all you need to do is enter the URL of the website that you want to allow or block access from then hit the corresponding button of the action that you want to do (Allow or Block).

You can also choose to use a list from your other account which you might have used to log in to your Windows 8.1 computer simply by clicking on the link that says “Use a list from another account” located on top of the website URL input box.
Setting Time Allowance or Curfew
The next item on the list is one that will allow you to specify the time that your kid can use your PC and get Internet access with it. Under the “Allowance” section, you can specify the number of hours and minutes that your kid can use your computer on weekdays as well as weekends while under the “Curfew” section. you will see boxes which represent the hours that composes a day (from Sunday to Saturday) which you can darken (half-darkened boxes means 30 minutes of blocked PC usage and a box that is fully-darkened means an hour that your son can’t have PC access and usage). Just darken the hours that you want to block PC usage on and leave the “Allowed” for PC usage hours undarkened.
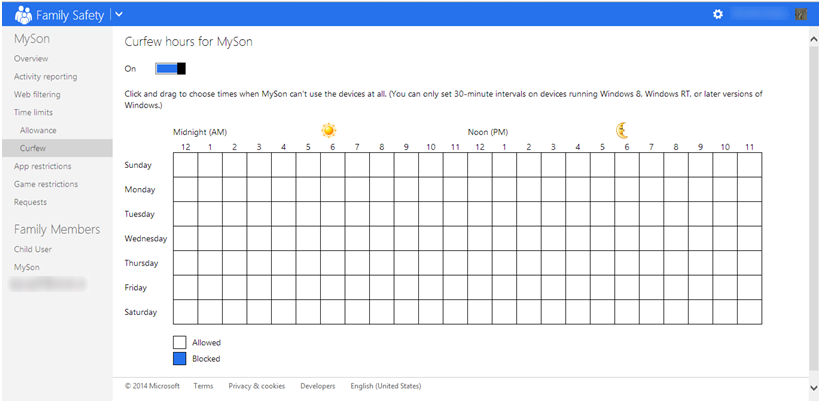
Games and App Restrictions
The last two items would allow you to restrict access from Apps and Games that are installed in your computer. Just click on any of these items that you’d like to make tweaks with and after doing so, just select the apps and games that you want to block access from. After doing all your desired changes in the Family Safety website, you can just log out from it and all of the tweaks that you did will automatically be applied to your kid’s account on your Windows 8.1 computer and as you can see, protecting your child from all of the negative effects of PC and Internet usage is really easy with the Family Safety feature available on all Windows 8, and Windows RT-based devices!
