The Snap Feature
Windows is designed to enable users to do multitasking. For instance, you can have your favorite music playing while you are doing some school or work related tasks or even while you are doing your usual Internet routine perhaps checking on the latest updates available in all your social network accounts. However, back in the days of Windows XP and Vista, it wasn’t really possible to have two Windows side-by-side which is a more fitting definition of the word multitasking itself. Though you can adjust Window sizes and make them smaller so there would be two that can fit the screen, the process still took a serious amount of time and the result was more scrolling in each of the Window just to view the content which were hidden as an effect of making the Window size become smaller.
This was solved in Windows 7 by making two Windows fit the screen easily with a simple drag and drop action. The contents in each Window also adjust automatically to fit the screen size. Now in the brand new Windows 8, working on two screens using the snap feature is a lot more comfortable and will surely boost your productivity many times over. This feature has already existed even in Windows 7 and has been used by people who do a lot of tasks all at the same time but now that it found its way to Windows 8.1, it has received some improvements and you can already use it even with some modern style apps and the traditional desktop programs side-by-side. Want to learn how to use this feature and learn even more about it? Simply read on towards the end of this tutorial.
Snapping Modern-Style Apps
One of the most important functions of the “Snap” feature is in modern-style apps. It allows you to open two or more apps side-by-side each other to help you get easy access to each one of them without switching between the apps or using the “Recently used apps” bar which would take time. To snap an app side by side each other, you first need to open one and have it snapped to the location where you want it to be. You can do it by pointing the mouse on the top portion of the screen, click and hold it then drag it to your desired location.
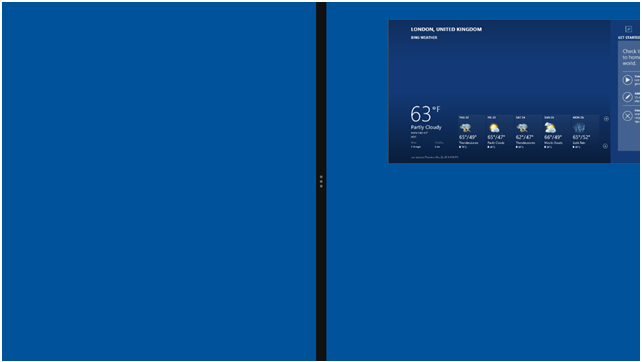
Once the app appears to take half of the screen, simply release it and you will see that it will open on the side of the screen where you dropped it as shown on the screenshot above.
Now, you will need to open the next modern-style app that you want to view using the snap feature. To do this trick, simply access the Start Screen and click on the tile which represents the app that you want to open. After doing so, you will notice that the second app will open on the vacant screen beside the first app which you opened earlier.

Once the second app is done initiating, you can start working on it separately from the first app that you opened earlier. You can also add more apps to the screen until you reach four apps open altogether but this all depends on the hardware that is installed on your machine. For a Windows 8.1 computer to support snapping up to four apps on the screen, it should have at least 1366 x 768 screen resolution. Most laptop computers will only allow you to open three apps altogether with the third one already lying on top of the other two which are already open on the screen as you can see on the screenshot below.

There are three apps open on the screen which are the “Weather”, “Skype” and the “Finance” app. These apps are only open altogether on the screen but you can’t use all three of them at once. Try clicking on the first or the second app that you opened earlier and you’ll notice that the third app will take the place of the app which you have clicked. If your computer has a large screen, you can adjust the screen resolution higher so it can support up to four apps using the snap feature. We’ll talk more about that on a future tutorial but for now, we’ll be learning another trick that you can do with the snap feature.
Snapping a Modern-Style App and the Desktop Screen
You might be thinking that you can only snap modern-style apps together on the screen but you are wrong, this feature in your Windows 8.1 machine can also snap a modern-style app and as well as the desktop screen altogether so you can still work on some tasks while also enjoying your favorite mobile game. Doing this trick is very similar to what you did earlier.
First, you’ll need to go to the Desktop screen and put the mouse pointer on the top edge. Once the mouse pointer turns into a hand icon, you’ll need to do a click and hold gesture then drag the desktop screen to your desired location.

Once the desktop screen appears to take half of the screen, you will need to release it so it can be perfectly placed on the location where you dragged it to. The next step is similar to what you did earlier. Simply access the Start Screen by pressing on the Windows Key and click on the modern-style app that you want to open side-by-side with the Desktop screen.

Removing an App from the Snap Screen
You can replace an app from the Snap screen but first, you will need to remove it. To do this, simply put the mouse pointer to the top of the app that you want to remove and once the pointer turns into a hand icon, you’ll need to click and hold and start dragging the app towards the bottom until it starts to fade. Once it fades and becomes smaller, simply release it and it will be gone. You may then open another app by doing the same procedure that you did earlier which is by first accessing the Start Screen and clicking on the app that you want to open.

Boost Productivity in a Snap!
As you can see, the snap feature works efficiently in raising your productivity to the next level. It allows you to work with apps and desktop programs opened altogether and all you need to do is switch from one Window to the other in order to get any task done. There are many things that you can use the Snap feature for and learning the basics about it will surely give you knowledge that is not known to everyone. Give this feature a try on your Windows 8.1 machine and you’ll surely enjoy the awesome things that it allows you to do. Are you still using an old computer with an old Windows edition installed in it? Make the right choice now! Do an upgrade to Windows 8.1 and you’ll surely love the way it works!