Updating Some Hardware and Device Drivers in Windows 8.1
Now that you have upgraded to a new version of Windows known as Windows 8.1, you can start using some of its brand new features and explore every aspect of it by following the tutorials that we have published in this website. Combining the desktop environment which we have all got accustomed with as well as the new metro interface which represents the world of tablets and mobile devices is indeed great but it has its own set of drawbacks which most users didn’t really accept easily.
Windows 8.1 is an awesome operating system but still, there are others who argue that it is not as great as it is especially that most of the traditional features such as the Start Menu was removed. No matter what side you take in this debate, you will need to be aware that upgrading to Windows 8.1 from an older Windows version like Windows XP, Vista or Windows 7 can have its own set of challenges but thankfully, this brand new operating system from Microsoft has some smart features that will assist you on its easy resolution.
One problem that can come to the surface after you upgrade your old computer to Windows 8.1 is the presence of outdated drivers. When this happens, your computer might not behave as it is supposed to and some of its hardware components like its built-in webcam, Bluetooth, infrared and many others. In short, outdated drivers causes some hardware malfunction which can be very disappointing especially if you are in an urgent need of it like talking to someone through video call or transferring a file in a wireless manner with the use of bluetooth. It is therefore important that you know how to update these outdated drivers so your computer would be in top shape.
In this tutorial, we will be learning exactly this! How to update some hardware drivers that are not yet compatible with Windows 8.1 so sit back, get your newly upgraded Windows 8.1 laptop or PC and pay attention to every step that we will be illustrating below.
NOTE:
Updating hardware and as well as other device drivers can seriously affect your machine’s performance especially if it is done without proper knowledge and precaution. Be sure to ask help from an expert in case you don’t know how the process is done or if you are confident enough that you can do it without seeking help from others then just follow the steps that we will be showing below.
What are Device Drivers?
Before delving deeper into the details of updating some outdated drivers in your Windows 8.1 machine, let us first get to know what drivers really are. You can’t just do something without really knowing what you are actually dealing with or what’s the purpose of why you are doing things. Think of drivers as tiny software that controls some hardware components in your Windows machine.
Yes! They are actually the ones that are responsible for sending communication between your machine’s hardware and the operating system itself. They are like mediators which make hardware work as they are supposed to and if it is outdated, things could get messed up and problems like error messages or some applications that are not responding can start happening. This is because the mediator isn’t working properly or is incompatible with the new operating system that you have installed on your computer and the only solution that you can employ is to get them updated!
Updating Drivers Manually
One sure way in updating hardware and device drivers is by doing it manually. Beware of tools and other software claiming that they can do this task automatically because in most cases, they are just spam tools, viruses or malware disguised as something useful but in truth, they are tiny devils just waiting for you to install them so they can start a very destructive routine. To avoid these problems, you will need to learn how to update drivers manually and that’s what we will be showing below.
First, you will need to access the device manager section on your Windows 8.1 machine simply by clicking on the Start Button or pressing the Windows key. After doing so, you will be taken to the Start Screen where you will need to press Windows + S in order to summon the Search screen that will slide in from the right edge.
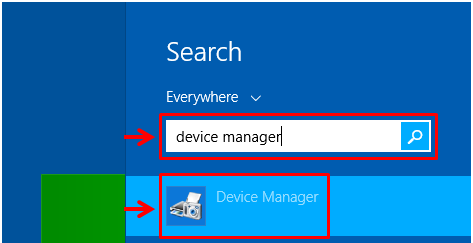
Now, from the Search screen, you will need to type in the words “device manager” (excluding the quotation marks) and wait until the search results starts appearing in a few seconds. Once the search results appears, simply click on the one that says “Device Manager” as you see highlighted on the screenshot above.
You will then be taken to the Device Manager Window which lists down devices and hardware according to categories. The items on the list are also expandable by just clicking on the arrow icon at the left of each item name. Take note that you need to know on which item the problematic device belongs because you will need to expand the item first to find it. Once you see the device, just double-click on it to open its properties in a small Window.

Now, from the device’s Properties Window, you will need to click on the tab located at the top which says “Driver” and you will be taken to the section that has some buttons for the actions which are available in making changes with the driver of the device itself. From here, since we are trying to upgrade the driver of the chosen device, you will need to click on the button that says “Update Driver…”.
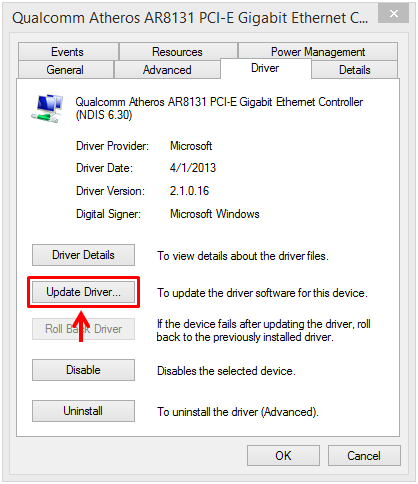
Next, you will need to click on the option that says “Search Automatically for updated driver software”. Windows will then search for an updated version of the driver software and this process may take a bit longer. Once the process completes, Windows may display the following results.
- Driver is up to date so there is no need of any further updating and your device should work properly as it is supposed to. If Windows tells you this, you will need to proceed no longer and just exit from the Driver update wizard.
- Driver is unavailable. This means that Windows wasn’t able to find an update for the driver from the files included in Windows Update. If this is the case, you will need to manually download the latest driver of the device from the manufacturer’s official website. However, you can only do this if you know the manufacturer’s name which can also be seen from the Properties Window.
- Windows might also report that a newer driver version is available. If this is what happens on your computer then all you need to do is follow all the other steps that would display on the screen so the driver can be upgraded.
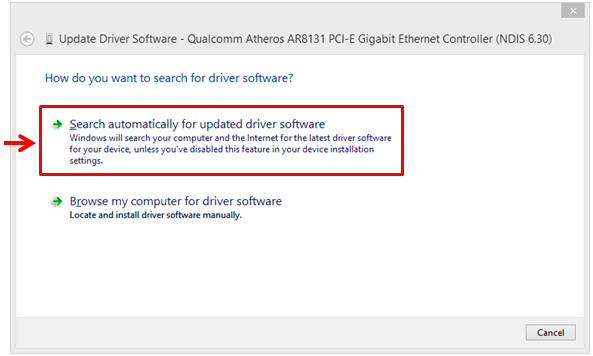
If you have downloaded the driver then you will need to select the other option which says “Browse my computer for driver software” and just follow all the other steps that would display on the screen. Just be wary about other websites that offer driver updates aside from the device manufacturer’s official website because most of the devices offered by these unverified sites are fake and others are even viruses, malware or adware designed to promote the products that they are selling or services that they are affiliated with.