Using the Help + Tips App in Your Windows 8.1 Machine
Now that Windows 8.1 has been released, everything that you know about the old Windows will surely change! Imagine things made even better by combining two separate worlds that used to co-exist with each other on different types of devices now combined in a perfectly blended operating system which Microsoft named as Windows 8.1! And it’s not just that! Rumors are also spreading that the software giant will be releasing Windows 10 in the middle of 2015.
If you’re a loyal Windows user then you will surely feel the thrill deep into your spine but before we really delve into the latest buzz about the upcoming operating system version from Microsoft, let us first try to master everything about Windows 8.1. As an OS that combines both the Tablet and the Desktop world into one, this latest masterpiece from Microsoft would surely bring so much surprises to you especially if you are new to it! Take for instance the existence of modern-style apps in the Metro environment which are similar to those that you install to your Windows tablet or smartphone.
We will not be talking much about the most useful modern apps which are available in Windows 8.1 but we will be focusing on one of them which will surely help you find answers as well as tips in how you can use your Windows 8.1 machine to its fullest. This app is called Help + Tips and if you want to find out more about how this tool works then you will need to read this tutorial towards the end.
How to Access the Help + Tips App
While using your brand new or newly upgraded Windows 8.1 computer, you will surely encounter the new environment that represents the Tablet world which is called the “Metro”. In accessing the modern-style apps, you will need to keep in touch with this brand new environment in Windows 8.1 and since we are going to tackle about the Help + Tips app, you will need to access the Start Screen which is where most of the App tiles are located. To do this, simply click on the Start Button or press the Windows key and the Start Screen should open.

From the Start Screen, you should be able to see the time that represents the “Help + Tips”. The position of this tile depends on the size of your computer screen. It is not necessarily located on the same position as shown on the screenshot above so just look for it after you open your machine’s Start Screen. Another way in accessing the Help + Tips app (in case its tile has been accidentally removed from the Start Screen) is by going to the Apps view screen. To do this, you will again need to go to the Start Screen and once you are on it, just move the mouse pointer until you see a round button with an arrow-down icon in it that will appear at the bottom-left portion of the screen.
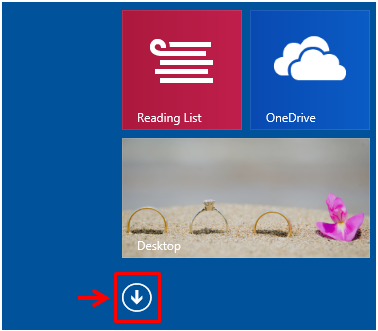
Right after you click the button, you will be taken to the Apps view screen which lists all the application tiles and as well as program shortcuts in a categorized manner. From here, you should be able to find the “Help + Tips” tile on the early section since it is one of the built-in apps in Microsoft’s latest operating system. Take note that if an app tile or program shortcut is nowhere to be found on the Desktop screen or on the Start Screen, you can always check for it from the Apps view screen and you should be able to find it there.
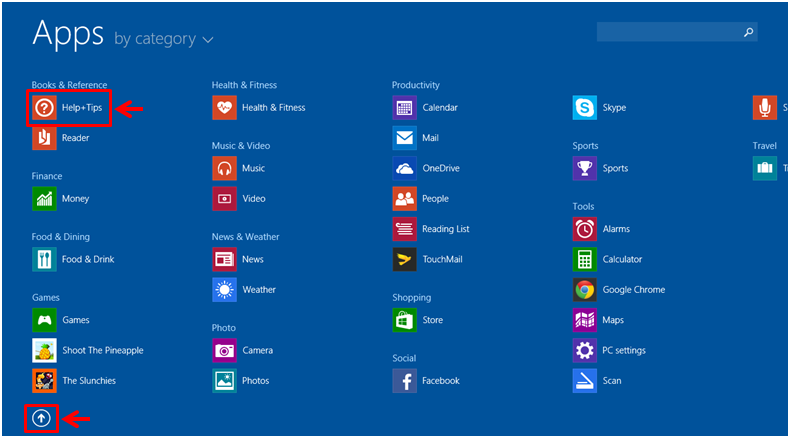
You will also notice that the button which you have clicked earlier in order to access the Apps view screen now has an arrow up icon and you can simply click it in order to get back to the Start Screen.
How to Use the Helps + Tips App
Since Windows 8.1 contains some brand new features which can confuse users especially those who are still in the process of getting to know the operating system, there’s an urgent need for an app that will provide some instant help and tips and will serve as a quick-to-access place for instructions and other usage related articles, illustrations and tutorials. Microsoft knows that employing some change to an operating system that has become a favorite to millions of users would cause some discomfort and so, the Help + Tips app was included with all the other bundled modern-style apps in Windows 8.1.
So after clicking on the Help + Tips tile, you will be able to open the app in full screen (unlike the traditional desktop programs that open in a Window) and you should see some categories that look exactly like the ones shown below. You will notice that most of them are related to the brand new features which were included in Windows 8.1.
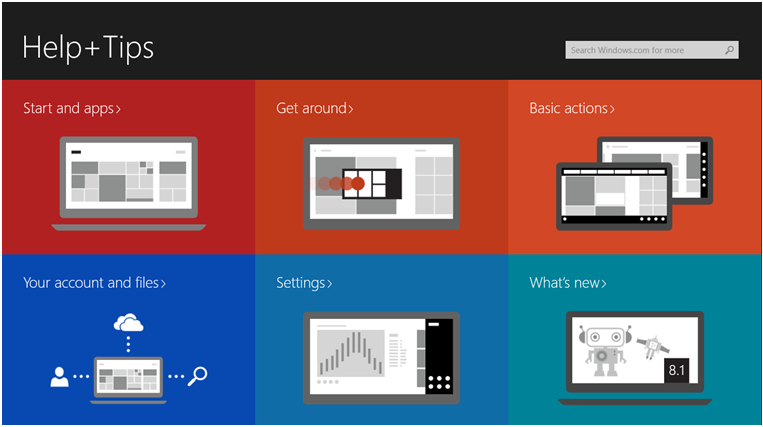
What Each Category Contains?
As you can see, there are 6 available categories in the Help + Tips app and each one of them represents a separate section and aspect of the brand new operating system. These categories are described below.
Start and apps
Desktop programs are not the only ones that you will find in Windows 8.1. There are also some brand new features which were added to this operating system as part of Microsoft’s effort in merging the Tablet and the PC world in one innovative operating system. As we have described earlier in this tutorial, there’s a section called the Start Screen which contains the tiles representing the some built-in modern style apps as well as those that you have downloaded from the Windows Store. If you need some help regarding these features then the “Start and Apps” category is the one that you should click.
Get around
This category simply contains some instructions and illustrations in how you can effectively browse through the Windows 8.1 operating system interface. Remember that this OS is also designed to work with computers having a touch-enabled screens so if you purchased a device that has this feature and you don’t know yet how to interact with it then you need to get some tips from the “Get around” section.
Basic actions
It contains some instructions which are slightly the same with the ones that you can find under the “Get around” category however, there are some stuff in it that is more focused in the way that you can execute actions such as a left-click, a right-click or a scroll to the right or left using your fingers or the mouse while you are in the Start Screen or in any other Metro environment. If you are just starting to get into this newly added environment then you’ll find some help for this in the “Basic actions” section.
Your account and files
Windows 8.1 allows you to log in to it using your Microsoft account so that your files and settings and some other information on your account will be synced online and would become accessible in other devices that you are logged in to using your Microsoft account. If you are still confused with this feature then you can read some explanations and instructions from the “Your account and files” category.
Settings
As the label itself suggests, all instructions, tips and illustrations for dealing with Windows 8.1 settings in its different aspects including the old and brand new features are found in the “Settings” category. It is always possible that you would forget how to do something or tweak a certain section on your Windows 8.1 machine because of the presence of the new features so if that is the case then the “Settings” section is where you should seek for help.
What’s new
This is where you will find some links that will lead to some news about Windows and as well as some other tips for using the OS. You will also get acquainted with the newly added features in this section as well as discover some tweaks that were included in the recent Windows Update. Take time to explore the contents of this section so you can get an overview of what Windows 8.1 is all about.