How to Access Your Basic System Information
Ever wondered what your computer is made of? Have you ever wanted to view how much RAM is installed on your machine and what Windows edition is installed in it? Learning how you can view these information is of great help especially if you are into the geeky side of things or you want to find out how much RAM should you purchase to get an upgrade of what your Windows machine really has.
Getting acquainted with all of these information is also a requirement if you are planning to upgrade from a previous Windows edition to the latest one dubbed as Windows 8.1. You need to be aware that not all computers are created equal. One might work perfectly with Windows Vista or Windows 7 but it might not work at all with Windows 8.1. There are some things that you need to be aware of like RAM space or system type before finally making the first step in installing Microsoft’s latest operating system on to your old machine.
In this tutorial, we will be discovering the ways in how you can view some of the basic information about your computer so you can check what hardware should be upgraded or what system type is it capable of handling so you can choose the right Windows 8.1 edition that you can install to it without getting any problem.
What Aspects of Your System Should You Check?
There are several things to check before you really do some major things with your computer like installing a newer Windows edition or upgrading your RAM. These things would include but are not limited to the following:
- The type of RAM that is installed. Be sure to check or bring a sample of the hardware itself if you are planning to buy one that has a larger memory. Different computers can have different RAM slots on its motherboard so the one that you might have seen on your friend’s machine could be different with yours so the best thing is to remove it and bring it to your nearest computer shop. In case you don’t know how to do this then just bring the whole computer with you and let the technician check everything.
- If you are planning to “dual boot” two Windows editions in your computer, you will need to check for the remaining size on your hard disk which can accommodate another operating system. For Windows 8.1 32-bit system type, your hard drive must have at least 16GB of free space while for 64-bit, at least 20GB is required.
- Another aspect that you need to check is the system type which you can see when you access the system information of your machine before installing the new operating system. It should either be 32-bit or 64-bit. Once you know this information, you will need to make sure that the new operating system that you want to install especially if you want to do a dual boot is the same as the system type of the OS that is already loaded on your machine.
- Find a reliable power source. Installing an operating system won’t really push through if your computer detects that you have not plugged in to a power source. The process takes time and any problem that can happen such as an interruption due to lack of power can damage your entire computer. To get a more complete list of things to prepare before installing Windows 8.1 to your old computer, you can read our previous tutorial that details all of these stuff plus some other additional information.
Accessing System Information in Older Windows Versions
Since there are some system requirements that needs to be met if you are to upgrade your old machine to Windows 8.1, you will need to learn how to view some of your computer’s basic system information so you can find the right version of Microsoft’s latest operating system that is capable of being installed on it and just like any other process, there’s also more that one way of doing this. If you are using a Vista or Windows 7 machine. The steps are as follows:
Access the Start Menu by clicking on the Start Button or pressing the Windows key. Once this menu appears from the bottom-left portion of the screen, you will need to right-click on the link that says “Computer” and on the right-click menu that appears, hit “Properties”.

After doing so, you will be taken directly to the “System” section of the Control Panel where you will be able to find all available information about your computer such as Windows Experience Index, Processor, Installed memory (RAM), System type and whether or not there is a Pen or Touch device that is currently attached to it. The Product ID is also accessible from this Window as shown on the screenshot below.
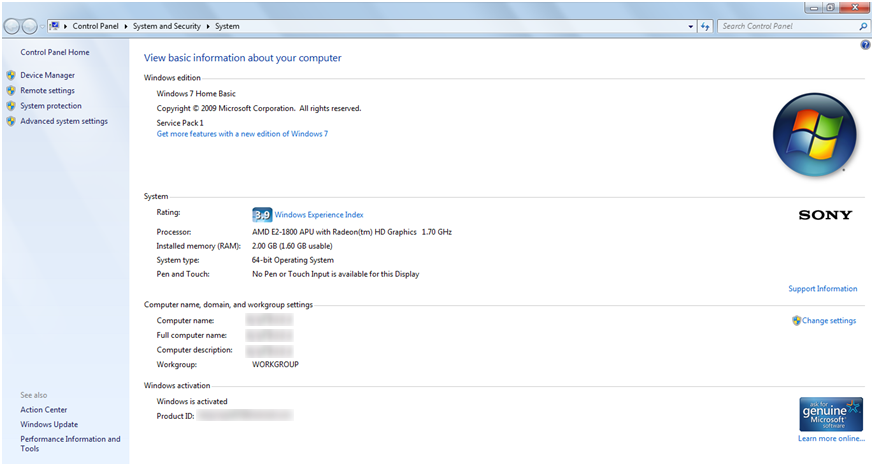
A longer way in doing this on Windows 7 is done from the Control Panel Window. To do this, just access the Start Menu then hit on the “Control Panel” link. After doing so, you will arrive on its main Window where you will need to click on “System and Security” then “System” and presto! You will now be on the same Window as shown above.
Accessing System Information from Windows 8 or Windows 8.1
The steps involved in accessing the same System Information Window in Windows 8 and Windows 8.1 are similar but if you got used to some previous Windows editions like Vista and Windows 7, you might find it hard doing it since there are some features in these new operating system versions which are different from its predecessors. If this is the case then here are some steps that you can follow.
First, we will start with the quickest way in accessing this section in Windows 8 and Windows 8.1. To do this, just press the Windows + X keys in order to access a hidden menu containing quick links that will lead to some important sections of both operating systems. Once this hidden menu appears on the bottom-left portion of your computer screen, simply hit the “System” link and you will be taken right away to the “System” Window of the Control Panel.

If you want a longer way in accessing this section, you can do so by first accessing the Control Panel Window which is also done from the hidden menu that is shown above. Just hit on the link that says “Control Panel” then once the main Window of the Control Panel appears, you will need to click on “System and Security” then “System”. The System Window on Windows 8 and Windows 8.1 just looks very much similar to that which is found on the other previous versions of the operating system as you can see below.

Accessing your computer’s system information in both the older Windows versions and the brand new ones doesn’t really have to be hard and as we have shown in this tutorial, there is more than one way in getting to it in each Windows OS edition. There are still more to discover about Windows than what you already know so stay tuned with us here on WindowsTechies.com to learn all the latest tips and tricks that will help you use Windows like a boss!