12 of the Best Features in the Latest Windows 10 Build
Windows has always been an evolving operating system and most of us who have been using it for a long time surely have a list of our favorite features which keep on piling up as newer versions are released by Microsoft. Yes! For the information of the modern generation who just started using PCs, most of the features that are found in Windows 10 right now are actually just improved versions of old features that were introduced in previous Windows OS versions such as Windows XP, Vista and Windows 7 to mention a few.
Then came Windows 8 which is considered as Microsoft’s effort to take the operating system a step higher in order to create a very good competitor to the then thriving Android OS which ruled most of the mobile devices. Through Windows 8, Microsoft has taken their flagship software product to new heights with the creation of the company’s own mobile app marketplace with an exciting twist of course. The company actually made the app marketplace known as the “Windows Store” available even in PC versions of the Windows operating system.
This actually meant a better operating system for all PCs around the world because all of the games and apps that you enjoyed on your Android phone can now be finally installed on your PC! Of course, the number of apps and games that were available in the Windows Store back then was quite small but as the operating system evolved to Windows 8.1 and finally to Windows 10, the number of available apps grew larger and it’s going to grow bigger as time passes.
Being able to install and use mobile apps and games in Windows PCs is just one of the things that we like about the modern versions of Windows with Windows 10 being the latest one but that doesn’t mean that it’s just the only feature which is quite useful and interesting found within the operating system. There are still a lot of other features in the latest Windows 10 build that we enjoy and find very useful and in this tutorial, we will be giving a list of 14 useful features in your Windows machine that you’ll surely love so just keep reading in order to learn what they are and be able to use them whenever the situation requires.
1. Adding Tile Shortcuts Into the Desktop Screen is Now Possible!
Unlike older Windows 10 builds, the latest one which was released during the operating system’s first year from the time it was released back in 2015 allows the pinning of shortcuts for modern apps. Yes! It’s not only Desktop shortcuts that can be pinned to the Desktop screen this time because even modern app tiles can now be pinned as shortcuts on this very popular feature in the Windows operating system.
Doing this is very simply and in order to start the process, you will first need to launch the Start Menu by clicking on the Start Button that is found on the extreme-left end of the Taskbar and once the menu opens, just look for the app tile that you want to pin to the Desktop screen and once you find it, just click-and-hold on it then drag it towards the Desktop screen as you can see on the screenshot below.
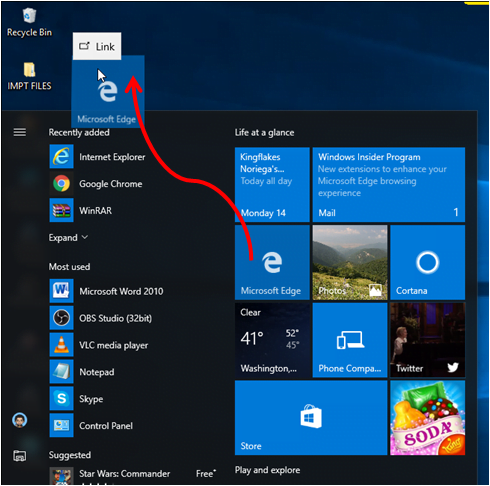
After dragging the tile outside the Start Menu towards the Desktop screen as we have shown on the screenshot above, you can simply release the mouse and the tile should now become a shortcut pinned on the Desktop screen right after you drop it. In the example, we tried dragging the Microsoft Edge tile towards the Desktop screen and the screenshot below shows how it looks like after it is dropped on the Desktop screen itself.
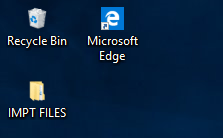
As you can see, the familiar arrow up overlay found on the bottom-left portion of a typical Desktop shortcut is displayed on the newly pinned Microsoft Edge shortcut. You can do this same thing for all of the other apps that you want to post a shortcut for on your computer’s Desktop screen.
2. The Resurrected and Redesigned Start Menu Looks Great!
Millions of Windows users around the world have loved the operating system but some didn’t realized what feature is it that made them love Windows until Windows 8 was released and they’ve upgraded to it being the latest version of the OS available. It’s only then when most people realized that the Start Menu is actually one of the features which makes Windows awesome and very easy to use.
Because of the absence of the Start Menu in Windows 8, thousands if not millions of users have flooded Microsoft with negative comments all shouting the same demand- bringing the old feature back! The company’s response took some time taking only partial features back such as the Start Button into Windows 8.1 and the only real answer came in Windows 10 when the company finally took back the Start Menu with great improvements in it of course as you can see on the screenshot below.
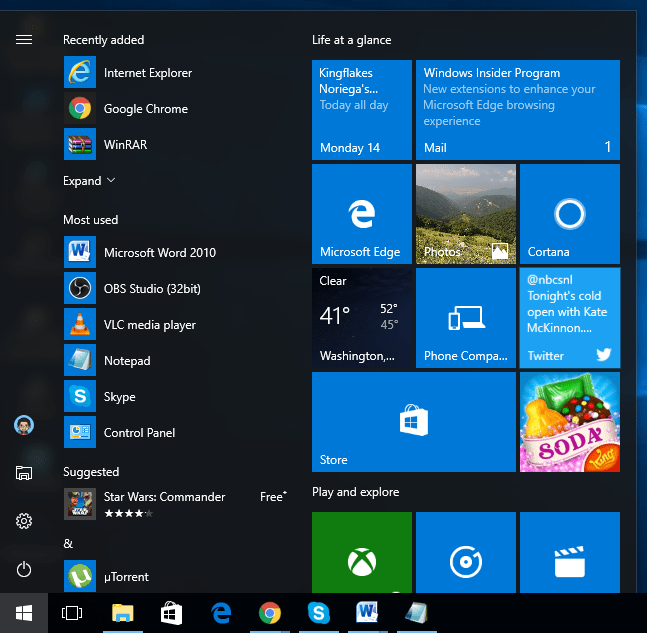
The resurrected Start Menu with all of its improvements and the new features that were included in it are designed to accommodate both the traditional Desktop environment and as well as the newly-introduced Modern environment. If the Start Menu that is found in your Windows 10 computer is different from the one shown above then you might not have the latest build of the operating system yet. Be sure to have it downloaded and installed on your machine to transform the Start Menu into its latest version!
3. Virtual Desktop for Unmatched Productivity
Back in the days of older Windows editions, users have only wished for a virtual desktop feature to be included in it and the only resort that everyone did is download third-party software that would allow such feature. The good news now in Windows 10 is that the virtual desktop feature that we’ve all been dreaming of is already made into a built-in feature that is readily available in every computer with the operating system installed to it. This feature at work is shown on the screenshot below.
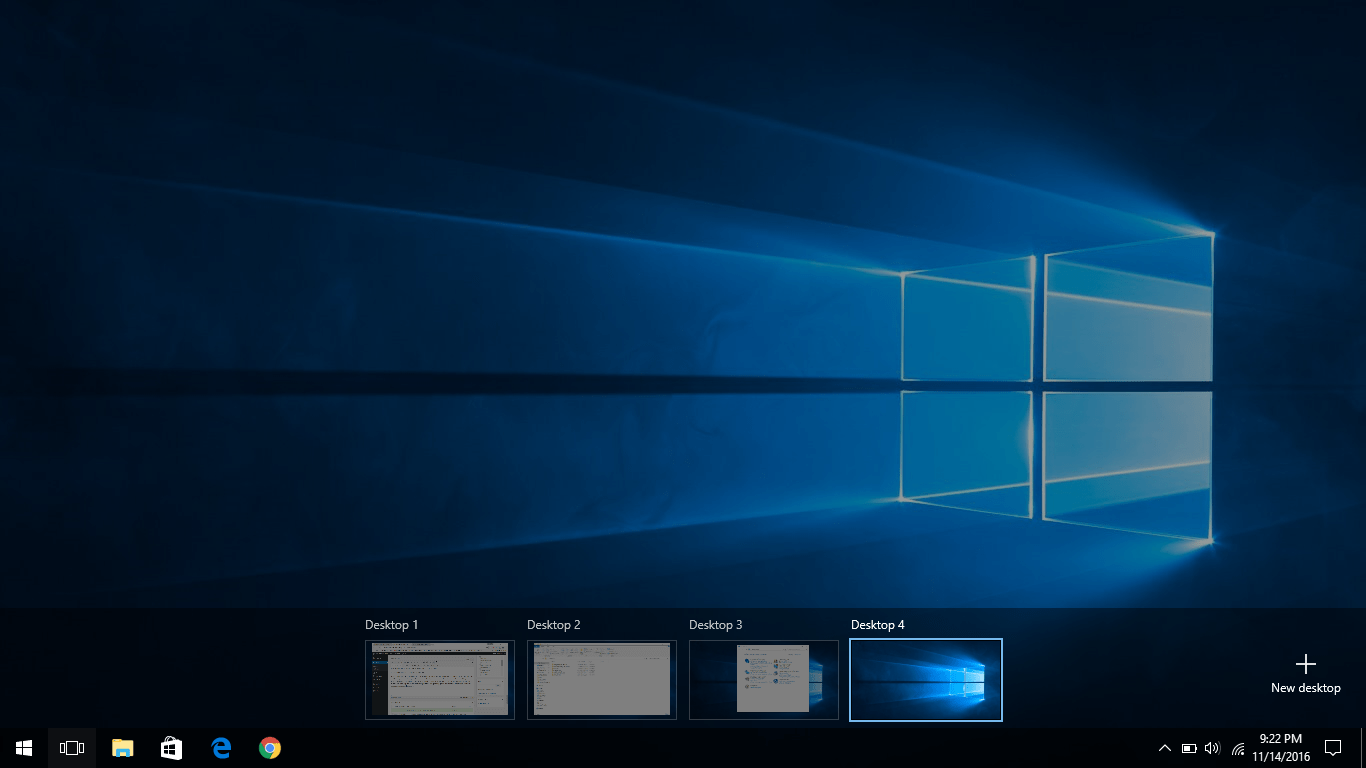
In order to access this feature, all you need to do is click on the “Task View” icon that is permanently pinned on the Taskbar as you can see being highlighted on the screenshot below.

4. Arrange Windows Side-by-Side with the Windows Snap Feature
Windows Snap is not that new to the Windows operating system. It was introduced back in Windows 7 and since it really makes work a lot easier especially to those who love multitasking in their Windows machine, the feature itself has been carried over to Windows 8 down to Windows 8.1 and now in Windows 10. There are improvements though in the Windows Snap feature that is found on Windows 10. Yes! You can easily snap four program or app Windows side-by-side and one on top of the other by dragging them to the location where you want them to occupy. Just make sure that the mouse pointer touches the edge of your computer screen on the location where you want the program or app Window to be snapped into and you should be able to do the trick easily!
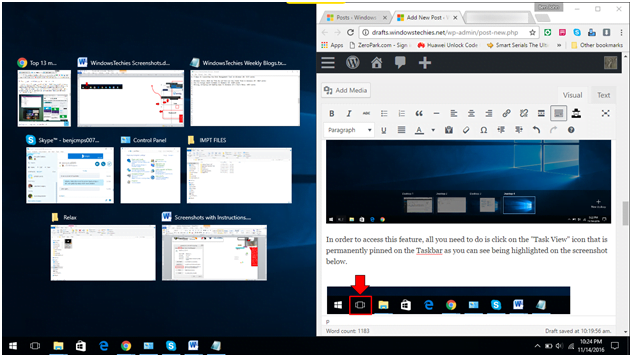
What we also like about the Windows Snap feature in Windows 10 is its ability to show all available active program or app Window on the other side of an already snapped Window so you can just easily click on the program or app Window of your choice to occupy the empty side. That’s a lot easier than having to snap the other Window manually as what actually happened back in Windows 7 and even in earlier versions of Windows 8.
5. A New and Improved Action Center!
Another awesome thing that you can find in Windows 10’s latest build is the new and improved Action Center. Yes! this feature has finally become even better and by this, we mean that it is actually less annoying than the Action Center feature that is found in older Windows operating system builds. Just imagine being able to see important notifications from programs and apps such as the Mail app while also getting urgent prompts from Windows system settings, security and other crucial features all in one place!
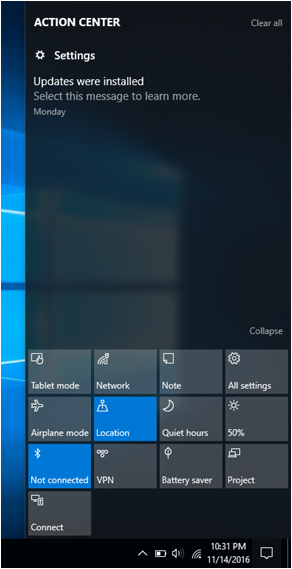
That’s exactly what the Action Center does now and if you’re not contented of the awesome things that it can do as we pointed out above, there’s even more to the Action Center and they are called the “Quick Action” buttons that are found at the bottom as you can see above. These buttons allow users to turn certain features on or off as well as adjust other aspects such as screen brightness or activate “Batter saver” mode which is very useful if you’re on batteries during a long travel.
6. Continuum: Switch Between Tablet and PC Modes Quickly
Many of us have been dreaming of a device that would be able to switch between Desktop and Mobile modes quickly and with Windows 10, Microsoft has made this dream become a reality with the new Continuum feature. Because of the availability of hybrid mobile devices, the need of an operating system that allows the switching between the normal PC or Desktop mode to Tablet or Mobile mode has also risen.
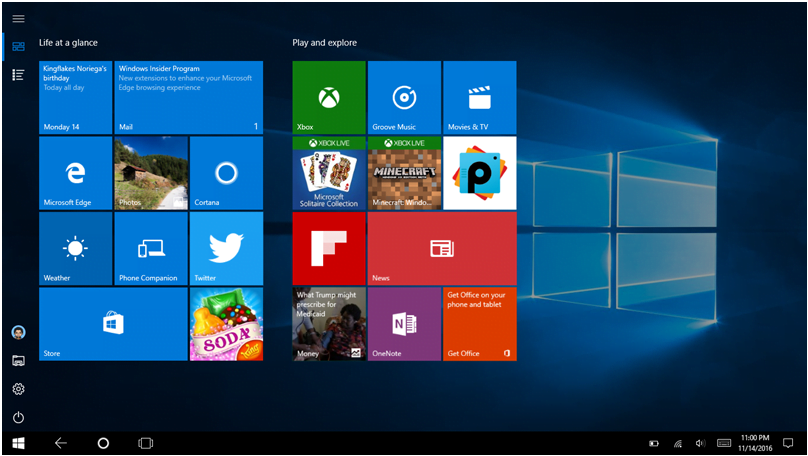
Continuum basically allows you if to switch to the Tablet mode in case for instance you are using a hybrid device. What this means is that when you detach the screen from the keyboard as what you can normally do with hybrid devices, Windows 10 will automatically detect this action and adjust the interface by removing the Taskbar and turning the Start Menu into a Start Screen as you can see on the screenshot above. Having this feature and setting it to detect changes in device orientation automatically is one of the best things that we love about Windows 10!
7. Get Windows 10 Loaded with More Features Easily Using Modern Apps
Who says Windows is only for Desktop programs? That statement is actually an “understatement” because starting in Windows 8, Microsoft has created an operating system that can handle both Desktop programs and as well as support modern mobile apps that you would commonly find in Android devices. Yes! that’s a fact that has remained unchanged even now that we have Windows 10 and the wonderful thing about it is that the number of apps and games that you can easily download and install to your Windows computer coming from the Windows Store has significantly increased, thanks to Microsoft’s widened partnership with third-party mobile app and game development companies.
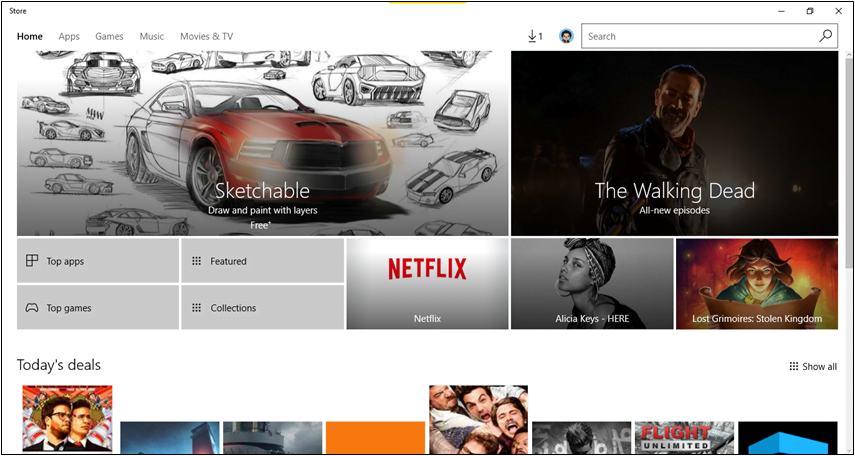
Another wonderful thing about these mobile apps such as the ones that are built within Windows 10 is that they are capable of syncing from one Windows device to another not to mention gaming devices such as Xbox One and others. Best of all, these apps are free and there are also third-party ones that are offered for free just like what you can find in Google Play. This is no doubt becoming the new trend and there’s still more improvements and innovations coming so it surely is going to be more exciting as these changes unfold before our very eyes!
8. A New Breed of Browser for The Ever Changing Web
Using Windows 10 actually means that you’re also gaining access to two built-in browsers. Yes! Although Internet Explorer got phased out, it is still one of the accessories that is found in your Windows 10 machine as you can see on the screenshot below.
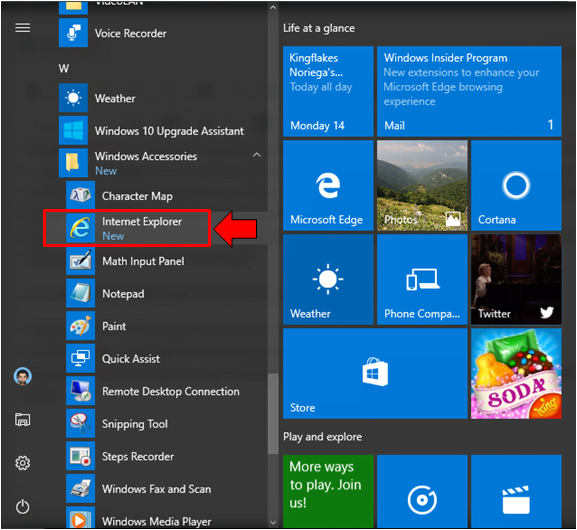
The phasing-out of Internet Explorer automatically meant that a new browser is needed and that’s when Microsoft Edge came into the scene. With this browser, Microsoft promises a fast web browsing with a whole new breed of rendering. Microsoft Edge is light on system resource and offers great features and support for the latest web technologies and standards that exists at present.
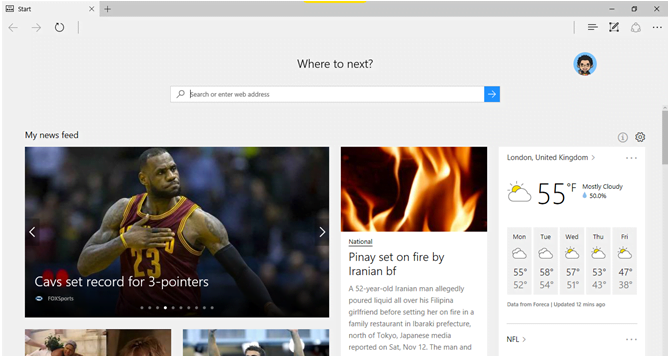
Another great thing about Microsoft Edge is that it allows you to add notes on certain webpages and as well as read an entire article without any distractions. How about being perfectly blended with Cortana– Windows 10’s virtual app? This makes Microsoft Edge a better browser compared to others and with the latest build of Windows 10, Microsoft has also expanded Edge’s browser extension support so it can take on newer challenges and tasks the same as what you can do on Chrome, Opera or Firefox.
With this set of features that we’ve mentioned, we do hope that you would consider putting Microsoft Edge to the test and you’ll surely not regret you did!
9. Tweaking Settings Made a Lot Easier within the Universal Settings App
We all know that the settings in Windows is found in the Control Panel feature but in modern Windows operating system versions starting in Windows 8, there’s a modern counterpart to the traditional Control Panel settings Window and it is called the universal Settings app. To access the app, all you need to do is press the Windows + I keys or you can also click on the Settings icon that is found on the Start Menu as shown on the screenshot below.
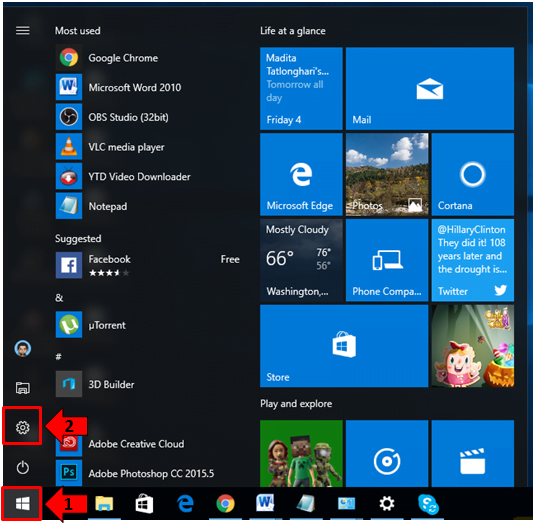
The universal Settings app Window will then launch and it should look exactly like the one that you see below. Each of the Settings category that is displayed on the Home screen of the universal Settings app contains a well organized set of subcategories for making Windows 10 work the way you want it to.
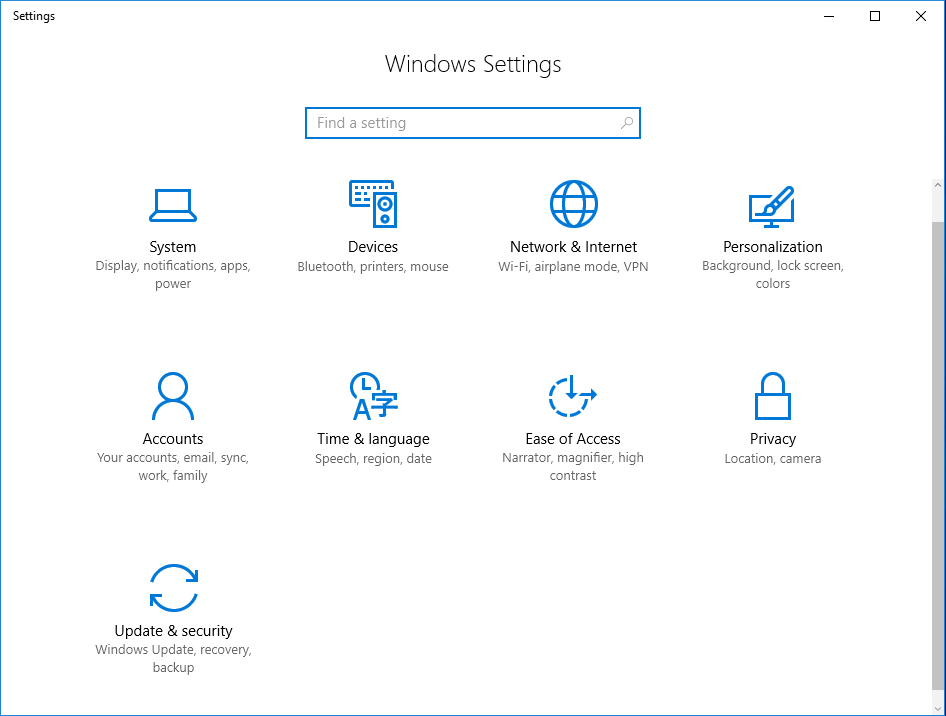
However, if you still want to be doing tweaks from the Control Panel Window then you can launch it quickly by first accessing the WinX menu. To do this, just press the Windows + X key and once the menu opens on the bottom-left portion of your computer screen, all you need to do is look for the “Control Panel” shortcut link in it as you can see being highlighted on the screenshot below, click on it and the Control Panel Window should launch in an instant!
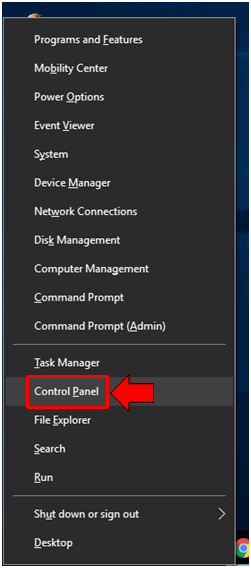
10. Cortana: A Virtual Assistant that Gets to Know You so it can Serve Better
Cortana is one of the interesting features in Windows 10. It is the virtual assistant program that is designed to know you better so it can serve you in the best way that it can. Cortana can speak a handful of languages and with it, Microsoft promises that the way your interact with your Windows machine will never be the same as with previous Windows versions.
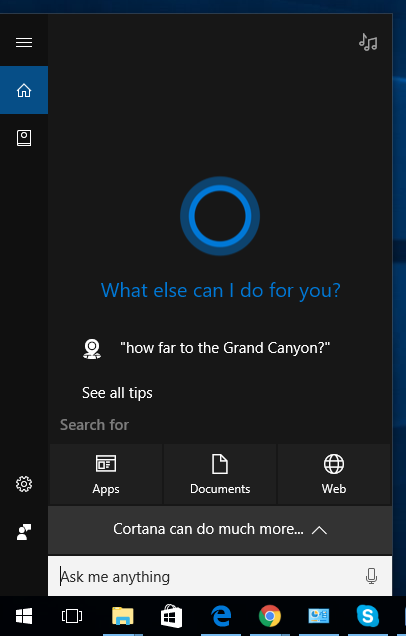
If you’re asking how then just imagine a virtual assistant that is able to transform your daily interaction with your computer into a more humanly kind of interaction since Cortana can learn and understand as you do various things on your Windows machine! Interactions like using apps, taking down notes, setting alarms and reminders or even display some web search suggestions as well as give you updates about the weather are just a few of the things that Cortana is capable of doing. Get Cortana to the test and you’ll surely love this awesome feature that is readily available in your Windows 10 computer!
11. Take Gaming to the Next Level with the New Xbox Universal App
Gamers would surely love this and if you are one of them then you should start using the Xbox universal app that comes built-in with Windows 10. This app allows you to connect to your Xbox One console and get your Xbox games straight to your PC. It can also give you access to your messages, game records, friends list or even stream and share games that you’ve been playing all directly from the Xbox universal app found in your Windows 10 computer.
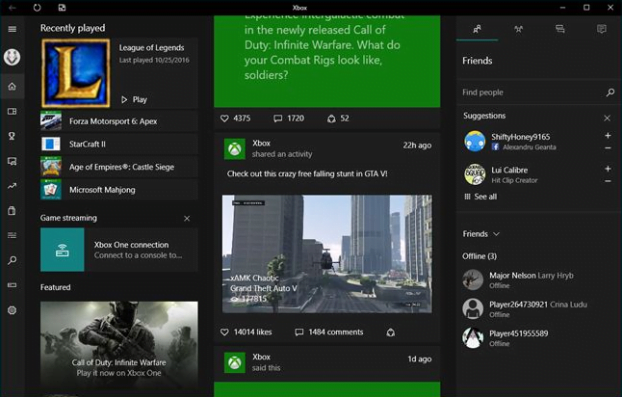
12. Be Welcomed by Windows Hello
Microsoft has promised to do away from passwords and that promise has finally been fulfilled in Windows 10. For the first time in the history of the Windows operating system, users can now log in to their computers using their iris, face or fingerprint using authentication through biometric information. You will need additional hardware though in case your computer doesn’t have a built-in one that would support these features.
Windows 10: The Best Windows Ever!
Windows 10 has famously been dubbed as the best Windows operating system ever and the features that we’ve shown above just tries to prove it. However, each one of us is still entitled to our own opinions so before we get to the next tutorial, we’d like to ask your view about Windows 10. Does it really look and work like the best Windows OS ever as what other people call it? Please feel free to air-out your reactions by taking advantage of the comments section below.