3 Available Ways in Changing Windows 10’s Default Browser
Browsers can be considered one of the most important components in every device. They are found in smartphones and tablets that run on any mobile operating system and they’re also considered main-stays in PCs. It is impossible to find any device- no matter what brand or make it is that doesn’t have a built-in browser.
For instance, Android has its own default browser that comes as part of the operating system when you purchase and take the device out of the box, Windows Phone has Microsoft Edge and formerly it had Internet Explorer which are the same browsers found in PCs with Microsoft Edge set as the default one and Mac has Safari.
Now, having a built-in web browser doesn’t mean that you are limited to using just one browser. You can actually install other browsers to your machine like the most popular third-party ones known as Google Chrome and Mozilla Firefox. In fact there is a Safari browser that works with Windows and another third-party browser called Opera which boasts its being light on system resource and speed in accessing sites compared to the others mentioned above
The Ultimate Question
You might have heard of the other web browsers that are available for free download on to your device but the question is how do you set it as your machine’s default browser when you are using the latest version of Windows 10? How can you open links directly using Google Chrome instead or Mozilla Firefox instead of Microsoft Edge?
Are there many ways in doing this just like all of the other tweaks that you can do in the Windows operating system? In this tutorial, we will be answering these questions by giving the 3 available methods in changing the default browser in your Windows 10 machine.
NOTE:
The steps that are going to be shown in this tutorial will also work in Windows 8.1 so if you are reading this article from your Windows 8.1 computer then please feel free to follow the steps below.
First of All, Install Your Desired Third-Party Browser
The very first thing that you need to do is to install the third-party browser that you want to be set as the default one for your Windows 10 machine. You can choose either Google Chrome, Mozilla Firefox or any other browser that you want and be sure to install the version that works with your Windows 7 system type (whether it is 32-bit or 64-bit). If you don’t know yet how to identify the system type of the Windows operating system that is installed on your computer, you can follow the steps that are found in this previous tutorial.
Once you are done downloading the browser that you want, you can go ahead and install it so you can proceed to the next step which is setting it as the default web browser for your Windows machine. Again, there are three available methods in doing this and let’s start with the quickest and easiest one.
3 Ways in Changing Your Default Browser
Changing your default browser is crucial if you want to enjoy better browsing experience. Most of us would really prefer Google Chrome because it works smoothly with Google Search and all of the other Google Products and Services while others prefer the other brands. There’s been a popular joke in the past which goes like this:
“Internet Explorer is the best browser for downloading other browsers”
This might be true to some of us and so learning how to change the default browser from Microsoft Edge or Internet Explorer to Google Chrome or any other third party web browsers is important for optimum browsing experience. So let’s start with the first and probably the easiest one!
1. Changing the Default Browser From Its Settings Section
After you install the third-party browser that you wish to use as your machine’s default browser, it would automatically open and ask you to go through some simple setting up steps. This would help prepare your browser to work as you want it to and most browsers would even allow you to import browsing history, contacts and other data stored in your previous default web browser to the newly installed one.
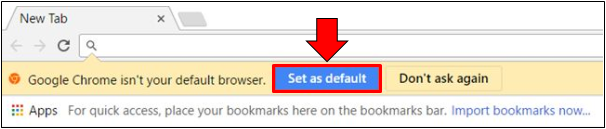
If you installed Google Chrome and you wan to set it as default browser, it would automatically tell you that it is currently not your default browser and a button that says “Set as default” will appear on the right portion as shown on the screenshot above. From here, all you need to do is click on the button itself and you are done setting it as your machine’s default web browser.
If this prompt does not appear, you can go ahead and access the Settings section of the browser that you want to be set as default. In Google Chrome, you will need to click on the 3-dotted button that is found at the top-right portion of an active Chrome Window then from the options box that will appear, you will need to click on the link that says “Settings” as you can see below.
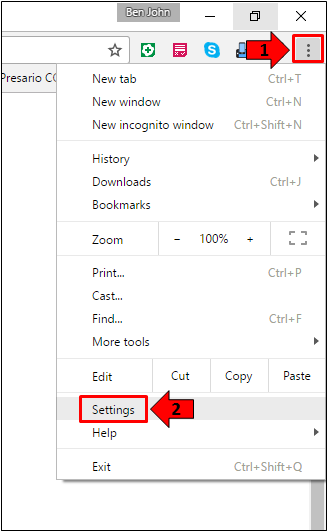
After you do so, a new tab will open and show the “Settings” section for Google Chrome. From here, all you need to do is scroll down until you reach the “Default browser” section where you will need to click on the button that is labeled “Make Google Chrome the default browser” as you can see being highlighted on the screenshot below.
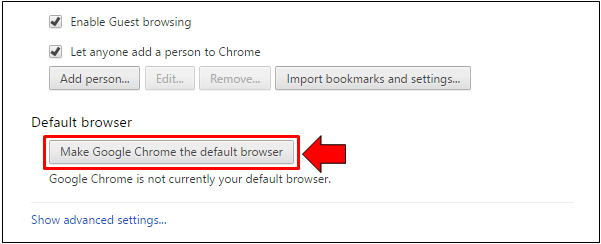
Other browsers will also have the same button or a similar option available in their setting section such as the one that you see below from Opera Web Browser. If you want to set a third-party as default then this is the easiest method that you can use since it doesn’t require you to leave the browser Window.
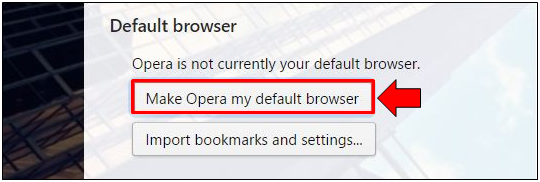
So we’re done with the first one, let’s proceed to the next which will now require working with the Settings for your Windows machine and we’ll start with the new universal “Settings” app.
2. Changing the Default Browser from the Settings App
Microsoft has created a hybrid operating system and named it Windows 8 then further improved it to Windows 8.1 and now Windows 10. This operating system version contains the traditional Desktop environment combined with the Mobile interface which used to be found only in mobile devices. If you’ve already tried using Windows 8, Windows 8.1 or Windows 10 then you should be aware of the existence of the Control Panel’s modern counterpart called the universal Settings app.
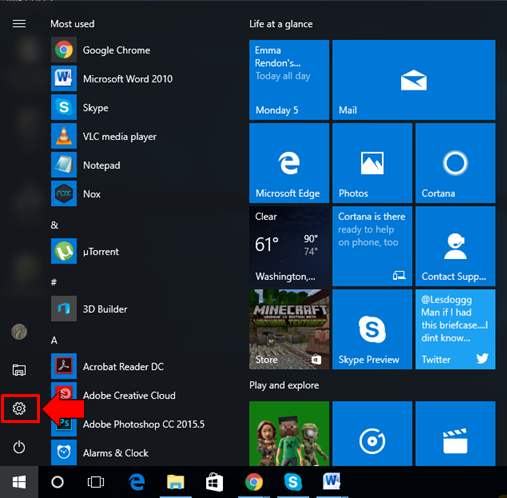
To launch this feature, all you need to do is click on its icon from the narrow vertical bar at the left hand portion of the Start Menu. You would first need to launch the Start Menu of course by clicking on the Start Button that is found at the extreme-left end of the Taskbar or by pressing the Windows Key then click on the icon which you can see being highlighted on the screenshot above.
Most of us want shortcuts and Microsoft is aware of it and so they made a keyboard shortcut available for launching the universal Settings app. Just press the Windows + I keys on your machine’s keyboard and the Settings app should launch instantly!

The next step will now require you to access the “Default app settings” section and in order to access this quickly, just type the word “default” into the search input box that is found at the top-center portion of the Settings app homepage Window as shown below.
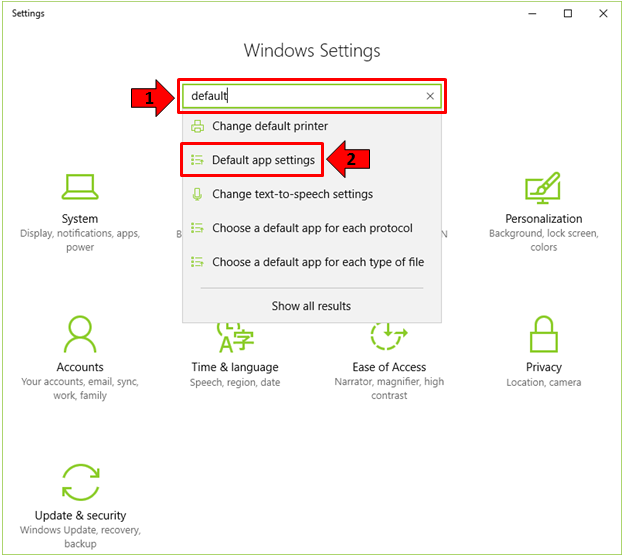
After typing the word “default” into the search box, the search suggestions should appear just below it and from here, you should be able to see “Default app settings” which you will need to click so you can be directed to the section where you can change the default web browser that your computer currently has. The “Default app settings” section looks exactly like the one that is shown on the screenshot below and in order to change the default browser, you will need to scroll down to the “Web browser” item then click on the web browser that is currently being displayed under it.
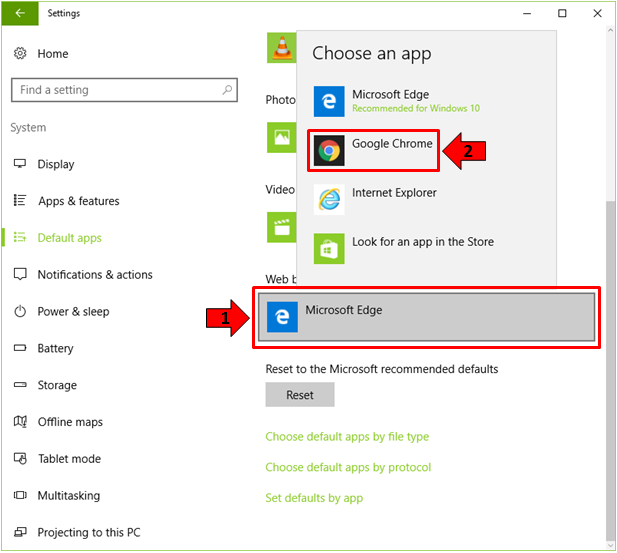
After clicking on the browser under the “Web browser” section of the “Default app settings” Window, an options box will appear which is labeled “Choose an app” and from here, all you need to do is choose and click the new browser that you want to set as default as you can see on the screenshot above. Clicking on the browser of your choice applies the change automatically without requiring you to click on any other buttons so you should now start to enjoy browsing using the new web browser that you have installed to your Windows machine.
3. Changing the Default Browser from the Control Panel
Lastly, if you are the type of person who prefers to do things the old way then you can change your machine’s default browser from the traditional Control Panel Window. If you are having trouble finding the shortcut that will launch the Control Panel feature in your Windows 10 machine then you can follow the steps that we’ll be showing here.
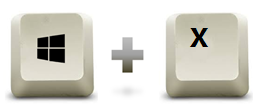
First of all, you will need to launch a hidden menu by pressing the Windows + X keys. After pressing these keys, the hidden menu should pop-up on the left hand portion of your computer screen and from here, simply click on the link that is found towards its bottom which says “Control Panel” as you can see being highlighted on the screenshot below.
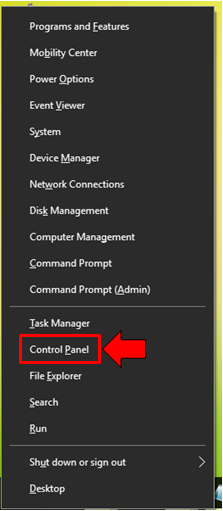
Now, the Control Panel Window should launch instantly and from here, you will need to type the word “default” into the search input box that is found at the top-right portion of the Window as you can see on the screenshot below. After entering the word into the search box, the search results would then be displayed and from here, you will need to click on the on that says “Set your default programs”.
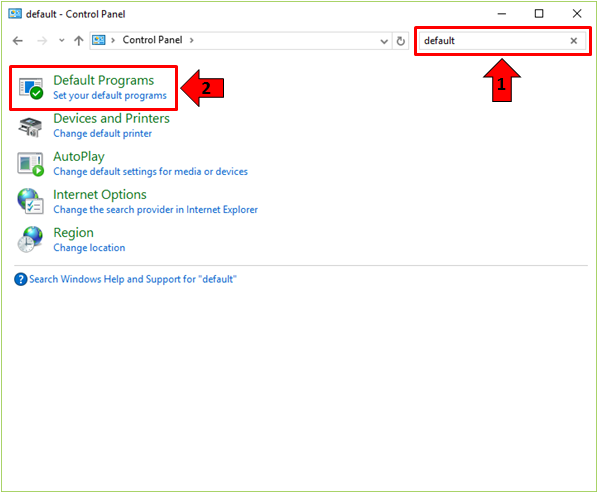
The Default Programs Control Panel Window would then open and on the left side, you will see a list of all the programs and apps that are built-in and installed on your Windows 10 machine sitting inside a box. From here, all you need to do is look for the browser that you want to be set as default browser, click on it once you find it then at the bottom center portion, click on the option that says “Set this program as default” as you can see being highlighted on the screenshot below.
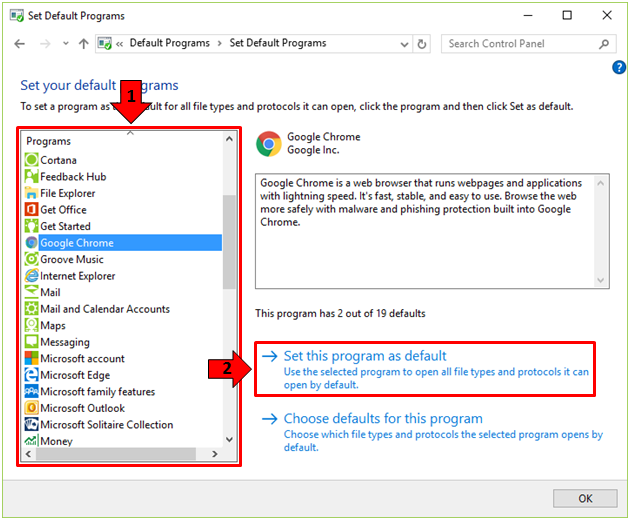
After you do this, just click on the “OK” button that is found at the bottom-right portion of the Window in order to save all the changes that has been made then you can close the Window! That’s the last method available for changing the default browser in your Windows 10 machine. If you still know of other ways in doing this same tweak then please feel free to share them with us by posting them as comments below!
What’s Your Favorite Browser?
Different people have varying tastes when it comes to their choice of web browser but as we have mentioned earlier, it is best to stick with the popular and most-used ones so you can stay safe from malicious stuff that are included or embedded in other third-party browsers. Which browser are you using right now? What do you like most about it and its features? We’d like to hear your personal experience and we welcome any topic suggestions as well which we will be covering in our next tutorial. Just post them as comments below and we hope to see you again in our next “how to” article!