4 Brand New Windows 8.1 Features You Should Learn About
Windows 8.1 is undoubtedly the most innovative operating system version that Microsoft has ever developed. Throughout the days of the Windows operating system, the way that users interact with its contents stayed the same. There were really no touchscreen computers before and the Windows operating system versions and editions that were available were not really designed to work on touch-enabled screens.
However, Windows 8.1 has raised all the standard features in all of the old Windows editions to the next level and made it possible for users to access everything with their fingers using some touchscreen gestures that are commonly done on smartphones and tablets. This doesn’t mean that the keyboard and mouse are now part of old-school computing. You can still use them on laptop computers that are equipped with a touch-enabled screen. In this tutorial, we will be focusing on the touchscreen keyboard and discuss how you can use it on a touchscreen device or even on your transformer Windows 8.1 computer if in case you have one so get yourself ready to follow the steps that I will be demonstrating below.
What’s with the New Windows 8.1 System?
Windows 8.1 is stuffed with some brand new features which are never to be found in any previous Windows editions. These features work perfectly whether you are using a mouse and a keyboard or just your fingers alone while tapping, swiping or flipping on the screen. One very significant change in Microsoft’s brand new operating system is the inclusion of the Metro environment. With this feature, you can have the look and feel of the mobile world straight on your laptop or PC. Here’s a list of some new features in Windows 8.1.
1. The Charms
Charms are a set of shortcuts that are located on the right-edge of the screen. When you click on them, you will be taken to some very important locations within the Windows 8.1 operating system which are mostly related to the Metro environment. The screenshot below shows the charms appearing on the right-edge of the screen.

To access the Charms, you can simply press on the Windows + C keys. If you are using a touchscreen device, all you need to do is swipe from the right edge of the screen towards the center or point to the upper or the lower-right corner of the screen and slowly move to the opposite direction of where you pointed and the Charms bar will appear. If you are using a mouse, you can do the same pointing to the upper or the lower-right edge of the screen action and move to the opposite direction to access the Charms bar.
2. Apps and Tiles
Windows 8.1 allows you to install modern-style apps. Once these apps get installed, a tile that represents them automatically gets pinned to the Start Screen. You can download apps from the Windows Store which is one of the built-in apps in every Windows 8.1 machine. Simply access the Start Screen, click on the Windows Store tile and once it opens, you can start searching for the app that you want to install and have it installed on your computer. The process is automatic and you only need to click on the “Install” button on the App description screen to initiate the installation process!
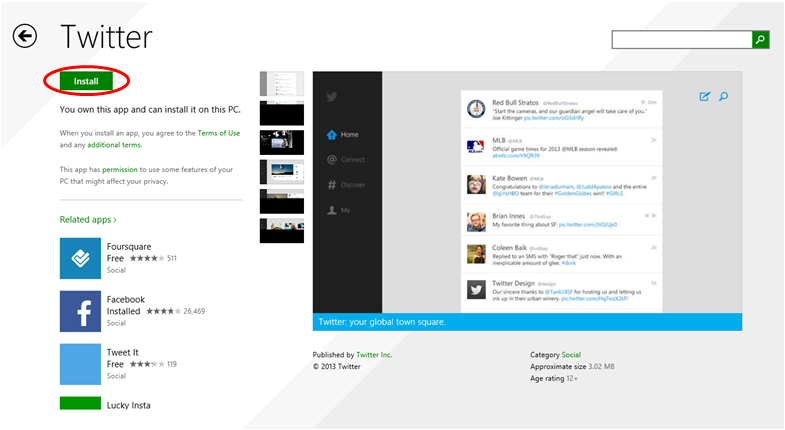
3. The Start Screen
There’s a brand new world that coexists with the desktop environment on your Windows 8.1 machine. This new world is called the Start Screen. It somewhat resembles the Start Menu in older Windows versions but it opens in full screen and there is a dedicated button at the bottom-left portion of the screen to open the All apps view where you will see all of the apps, desktop programs and as well as links to some system locations. To access the Start Screen, simply press on the Windows key or click on the Start Button located which is found on its usual location in older Windows editions. You can also access the Start Screen by clicking or tapping on the Start Charm.

4. The Touchscreen Keyboard
Another brand new feature in Windows 8.1 is called the touchscreen keyboard. You can take advantage of this tool if your computer is a transformer type or when you are using a touchscreen device. It resembles the physical keyboard on your laptop or PC but it has a fewer keys and is designed to work in touchscreen devices.
If you already tried using the on-screen keyboard on your Windows computer then you should be familiar with some functions that are on its touchscreen equivalent. The screenshot below shows the on-screen keyboard and its counterpart on touchscreen devices positioned side-by-side each other.

To access the touchscreen keyboard, you will need to open the Settings Charm then click on the “Keyboard” options icon found at the bottom of the Settings screen. After doing so, a small menu will appear containing all available keyboard options. From these options, simply click on the “Touchscreen keyboard and handwriting panel” option.

Once the touchscreen keyboard appears, you can click on the keyboard icon located at the bottom-right portion of it and you can switch to another format of it by selecting it from the small options that would appear after you click on the keyboard icon.

The touchscreen keyboard also works in a split screen format. This format of the screen helps typing on smaller devices such as Windows 8.1 tablets a lot easier to accomplish. When you activate this keyboard format, you can also use even your thumbs in typing on both edges of the screen.

As you can see, the touchscreen keyboard works great and offers different modes which you can use in different situations and devices. It is also maximized to work even in newer generation laptops and PCs that are now available in the market. Touchscreen devices are now becoming a trend in the mobile and computing world and you need to get familiar with it so you won’t be left behind by your friends and colleagues who are already becoming an expert with these new input options.
Navigate and Provide Input with the Touchscreen Keyboard
You surely have tried using a Windows 8.1 machine and tried providing input using a mouse and a keyboard but if you want to try something new then you can use the touchscreen keyboard for a change. This new feature works not just in tablets but also in Windows 8.1 laptops and PCs having a touch-enabled screen. Take time to explore it on your Windows 8.1 device and see how great it works as an alternative input method. You can also use this feature if in case one or more keys on your physical keyboard get busted. Windows 8.1 has some awesome tools, options and features and you will discover them more as we move through different tutorials that I’m going to discuss in the future so be sure to stay tuned with us or join our email list to get all our latest tutorials on tips and tricks as well as updates and news about Microsoft’s latest operating system.