4 Ease of Access Tools that Are Worth Using
Another set of tools that are found in every Windows machine, whether it’s an older version or the brand new one which is dubbed as Windows 8.1 are the ones collectively known as the “Ease of Access” tools. This is a set of four special tools which are geared towards helping persons with disabilities to still use a Windows computer even if they have a physical constraint that could prevent them from using a computer in the usual way. In this tutorial, we will be looking at each of these tools and discover the ways in how you can use them. After this tutorial, you will learn that the “Ease of Access” tools are not just for the people that it was really created for but is also useful even to regular users so sit back and get your Windows 8.1 machine ready to do the steps that I’ll be showing below.
Accessing Windows Ease of Access Tools
While working on your Windows 8.1 machine, you might have been curious on how you can access all of the programs that you have installed in it especially now that the Start Menu has been taken away and the Start Screen only contains tiles that represent the modern apps which are bundled with the operating system itself. If this is the case then you need to learn a basic step that is very important so you can use your computer to its fullest.
Yes! You really need to learn how to access the Apps view screen which will show you a categorized list of apps, desktop programs and even system settings, tools and locations which are available in every Windows 8.1 machine. To do this, simply access the Start Screen first by clicking the Start Button or pressing on the Windows key.

You can also access the Start Screen by pressing the “Windows+C” keyboard shortcut combination and after you do so, the Charms bar will appear on the right edge of the screen. From this bar, all you need to do is click on the one at the center of all the 5 charms which is labeled “Start” and the Start Screen will open.
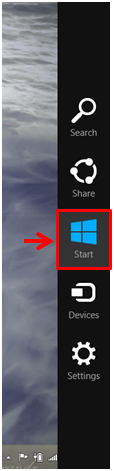
Now, when you get to the Start Screen, you will need to move the mouse pointer over it until you see a round button that bears an arrow down icon in it appearing at the bottom-left portion of the screen. Once you see this button, you will need to click or tap on it (in case your computer has a touch-enabled screen) and you will be able to open the Apps view screen.
Tips for the Apps View Screen
When the Apps view screen opens, you will see a label at the top-left portion of it written in large fonts that says “Apps by category” then an arrow down icon comes next. This arrow down icon actually opens a menu that will let you tweak the grouping of all the items that are in the screen itself.
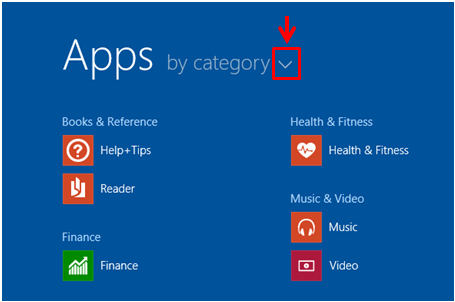
Now, try clicking on the arrow and you will see all the other grouping options that are available appearing in a white box. From here, just click on the grouping that you want to use for all of the stuff that are in the Apps view screen. For instance, you can use the “by name” grouping and you will notice that all of the items will be rearranged and will follow an alphabetical order. Just get the grouping back into the “by category” option so it will be easier for you to find the Windows “Ease of Access Tools” which we will be discussing below.
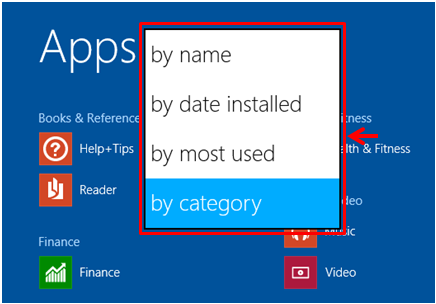
The Windows Ease of Access Tools
Now, when all the stuff in the Apps view screen gets to be arranged “by category”, you will need to scroll over to the right using your mouse’s scroll wheel or by pressing the arrow right key on your machine’s keyboard. You may also use the scroll right button located at the bottom-right corner of the screen or the scroll bar and look for the “Windows Ease of Access” category. When you find it, you will need to take a look at all of the items under it and their names should be able to give you a clue on what each one of them are used for.
1. Magnifier
A very useful tool for those having a difficulty reading or seeing some characters or images on the screen is the “Magnifier”. It allows users to use a special part of the screen like a magnifying lens with an adjustable zoom in percentage so you can get it to work that way you want it to. Try clicking on its shortcut and the tool will open on your desktop screen.
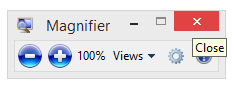
As you can see, there are two easy control buttons which has the “-“ and the “+” symbols, if you want to make all the stuff on your computer to become bigger, simply click the “+” button to increase the zoom in percentage while if you want to decrease it, the “-“ button should be able to do the trick.
2. Narrator
Want something which tells you things that you are currently doing on your computer? If this is the case then you can use the “Narrator” tool. Try to open it by clicking on its shortcut lying next to the “Magnifier” tool and once it is done initializing, you will start hearing the narrator telling you the keys that you are pressing on the keyboard or what the mouse is currently pointing at on your screen.
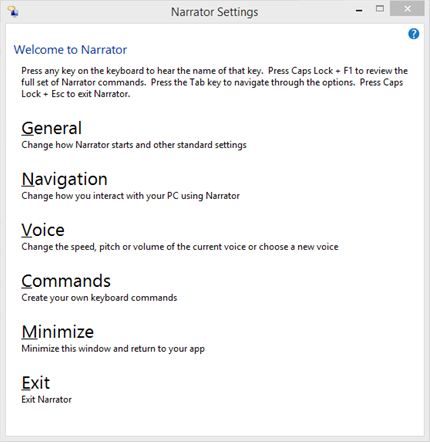
The Narrator tool is actually designed for people who have poor sight or those that are visually impaired. By letting users know what keys they are pressing and what items the mouse is currently pointing on, they can be assisted of what to do next amd accomplish whatever it is that they want to do on a Windows computer.
3. On-Screen Keyboard
Next, you will see the On-Screen Keyboard shortcut which is a good alternative whenever some keys of the physical keyboard on your computer gets busted. Just click on its shortcut and the on-screen keyboard should open right away with keys resembling everything that is found in a real keyboard but this time, you will need to use a mouse in pressing the keys that you wish to use so if you even get one busted key on your computer’s physical keyboard, don’t hesitate to give Windows 8.1’s on-screen desktop-based keyboard a try.

4. Speech Recognition
Ever dreamed of having a computer that responds and does all the commands that you speak? In Windows 8.1 and even on previous Windows versions, it is actually possible. All you need to do is open the “Speech Recognition” tool and set it up to work just like the hi-tech devices that you see on movies. Just set up the tool and make sure that you have a headset that has a built-in microphone with it which you will need in speaking the commands.
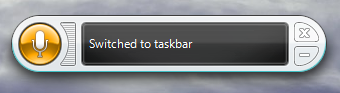
And that complete’s the Windows Ease of Access tools in your Windows 8.1 machine. Take time to use these tools when you get spare time and you’ll see how great each one of them works and performs the role of being software assistants especially to people having disabilities.