5 Different Menus that Appear When You Do a Right-Click or a Long Tap
Most of us have who have been using Windows for perhaps the same length of time since it started existing know that some of the options, settings and tweaks are not just found in the Control Panel section. There has been an existing menu that can be accessed in certain locations of the Windows operating system using the right-click button of the mouse. The options that the menu contains differ depending on the location where you do it and that’s what we’ll be finding out in this tutorial.
The Right-Click Menu
Your computer’s mouse is probably one of the most important of all the input devices that exists at present. All of its parts, from the left-click button to the scroll wheel and down to the right-click button does some important functions in helping users interact with the system. Both the left-click button and the scroll wheel have very obvious uses so we will move directly to the right-click button which is an often ignored and overlooked part of every mouse. Let’s take a look at how you can use this button and what options are available when you do it in certain locations within the Windows 8.1 operating system.
1. Right-Clicking or Doing a Long tap on the Desktop
When you’re on the desktop screen, you usually just do left-clicking on the shortcuts that are pinned on it so you can open them but now, just try to take some time and do a right-click on an empty space in it and you will see some a small menu box with some options that will help you customize the desktop contents and appearance. You can also create a new folder, adjust screen resolution and do some other tweaks using the corresponding options from the menu box as you can see on the screenshot below.

2. Right-Clicking or Long Tapping the Start Screen
Another environment which is available in the Windows 8.1 operating system is called the Start Screen. This feature serves as the flagship of all the modern-style apps and the metro environment. Again, doing a left click gesture using the mouse will just open some apps and shortcuts that are pinned to it but when you right-click on an empty space, you will notice a bar that will appear at the bottom which bears a single option which says “Customize”. When you click on it, all of the tiles and shortcuts that are present on the Start Screen will fade and an input box that says “Name group” will appear on top of each group of tiles.

3. Right-Clicking or Long Tapping on a Shortcut Pinned on the Desktop
When you are on the desktop, you might want to do something on one of the shortcuts that is pinned on it. To do some tweaks on one or more of the stuff that are on your computers desktop, simply select the item/s then do a right-click gesture on one of them. After you do so, the right-click menu will appear bearing a set of options for customizing the selected stuff. If you opened a shortcut or a file, you will see the set of options shown on the screenshot below.
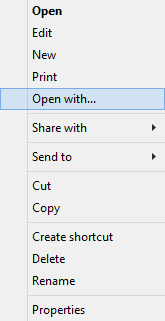
On the other hand, if you selected and right-clicked on a shortcut, a different set of options will appear on the right-click menu as shown on the screenshot below.

Still another stuff that you can select on the desktop screen are folders and if in case you select and right-click on one, you will see another different set of options on the right-click menu which are all tailored for doing some tweaks on the folder and its contents.

4. Right-Clicking or Long Tapping a Tile
You can also try right-clicking on a tile that is pinned on the Start Screen of your Windows 8.1 machine. After you do so, you will the “App bar” which will appear at the bottom portion of the screen bearing some of the tweaks and settings that you can do to the tile itself. The number of options that appear when you click on a modern-app tile is fewer as you can see on the screenshot below. The options may also be different for each tile since some tiles have a feature that is not available on the other.

If you right-click on a shortcut of a desktop program that is pinned on the Start Screen, you will also notice that the set of options that will appear on the “App bar” is different from that which appeared earlier when you right-clicked on a tile that represents a modern-style app as you can see on the screenshot that follows.
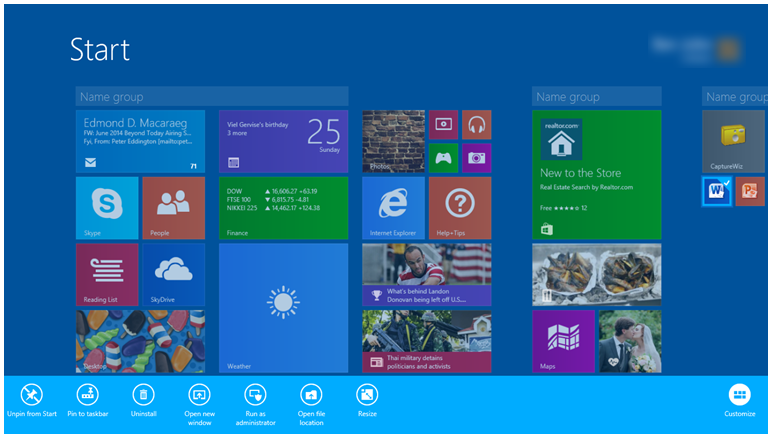
5. Right-Clicking or Long Tapping Within Windows Explorer
Another scenario that could happen while you are using your Windows 8.1 machine is right-clicking inside the File Explorer Window specifically on the content pane. If you do this, you will be able to access a set of options that will allow you to do some tweaks on the general folders and drives that appears.
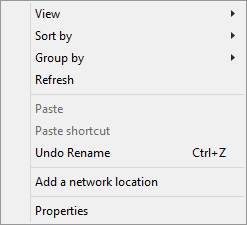
If you do the same action on the contents of a folder which you opened in File Explorer, you’ll be able to access a longer list of options but most of it is the same with the one that appeared for the general folders and locations.

Next, if you right-click on a specific file that is stored in a folder which you opened in File Explorer, a new set of options will appear which looks like the screenshot below.

Mouse Buttons and Their Touchscreen Equivalent
All of the actions and gestures that you can do with a mouse have a touchscreen equivalents which are applicable in any device that runs the Windows 8.1 or other versions that run in mobile devices having a touch-enabled screen. For instance, a left-click’s equivalent is a tap on the screen and the double-click action using a mouse is the same as a double-tap. This touchscreen gesture selects/highlights and opens a shortcut, file and any other stuff on the screen respectively.
Next, the scroll wheel’s job is easily done by the swiping gesture. In Windows 8.1 devices, you can swipe to any direction (upwards, downwards, to the left or to the right) in order to move through the screen smoothly
Lastly, the right-click button is represented by the press and hold or long tap gesture of the mouse on any Windows 8.1 device that has a touch-enabled screen. Take time to experiment on these gestures using a computer having a touch-enabled screen and you will how similar their job is to the actions done by the physical mouse.
Want to learn even more about the Windows 8.1 operating system? We’re making some guides and tutorials here that can help you use Windows 8.1 like a boss. Just stay tuned with us here in windowstechies.loc for some useful guides, tips and as well as the latest updates about Microsoft’s latest operating system. You can also get our latest content straight to your inbox if you join our email list.