7 Awesome Improvements Included in Windows 8.1’s Latest Update
Windows 8 has seen a lot of improvements and changes when it got a major update to that which is now called Windows 8.1. However, even in this latest Microsoft version, there are still a lot of things that users found out to be quite annoying especially in the case of modern-style apps that require you to switch between its full screen appearance to the Start Screen and on to the Desktop screen when you want to do something using a desktop program. Other controls such as power options and other stuff were also hidden and it actually took more time doing just a shutdown action compared to how it was done back in Windows 7. All these and even more were all solved in the latest update released for Windows 8.1 and that’s what we will be talking about in this tutorial.
1. Power Button Now on the Start Screen
The Power Button and the options under it used to be on the Settings screen and accessing them required you to click on the Settings Charm then click again on the power button located at the bottom but now, in the latest update, the power button is already located on the top-right corner of the screen beside your account picture together with the search button so now, if you want to shutdown or or execute some other power options, just click on the Start Button or press the Windows Key and when the Start Screen opens, simply click on the power button and choose the power option that you want.

2. Easier Search with the Search Button on the Start Screen
To the right of the Power Button located on the top-right portion of the screen is the Search button which you can quickly click to access the search screen without the need of clicking on the Search charm. Just input a keyword into the search input box and hit Enter on your machine’s keyboard to initiate the search process and the results will just display below the input box. It’s undoubtedly a faster way of doing a search!
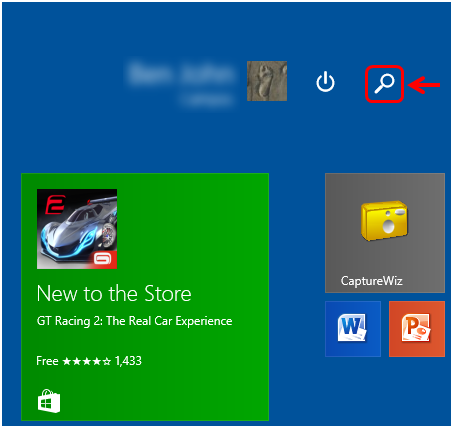
3. Exit and Minimize Button Now Available for Modern Style Apps
Before I updated my Windows 8.1 machine, I had to jump from a full screen modern style app to the Start Screen just to hit the desktop tile and access some desktop programs or else, I accessed the recently used apps at the left edge of the screen and clicked on desktop or any other app I recently used but now in the updated Windows 8.1, all I do is click on the minimize button located on the top-right corner of a full screen app just like how I do it with desktop programs.
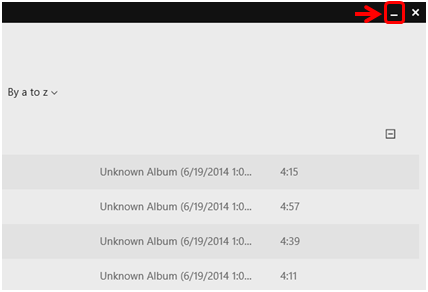
After doing so, the app will automatically be minimized into the taskbar aside from just being in the recently used apps bar which is hidden on the left-edge of the screen.
![]()
Closing modern-style apps also don’t require a drag-and-drop to the bottom gesture since Microsoft also included the Exit button just beside the Minimize button on the top-right portion of the screen so if you want to get rid of a modern-style app so you can save in memory and avoid Windows 8.1 from hanging, simply click on the exit button and the app will close right away.
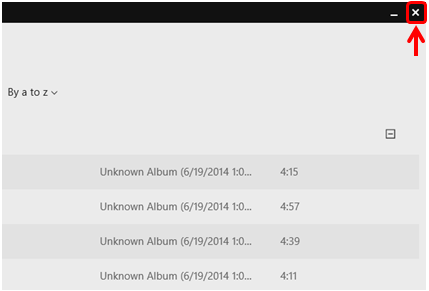
NOTE:
There are only two buttons (minimize and exit) and no maximize because modern-style apps all open in full screen automatically. These two buttons also hide automatically if you don’t need them so you can continually work in full screen and if you want them to appear, just let the mouse pointer touch the top edge of the screen.
4. Windows Store Now Pinned on the Taskbar
In the latest update for Windows 8.1, you will have quicker access to Windows Store because it is already pinned on the taskbar. This is a very good improvement since it induces new users to become curious of what the icon is and when they click on it, they will discover the world of modern-style apps right away without the need of being confused by getting to the Start Screen and doing some other stuff just to access the marketplace for Windows apps.

5. More Options Accessible in the Right-Click Menu Even on the Start Screen
Say goodbye to the App bar and say hello to the right-click menu which is the new way of accessing options for the tiles that are pinned on the Start Screen. The App bar will only be confined within each modern-style apps this time. Try viewing these options by right-clicking any tile on your computer’s Start Screen and you’ll notice that the options which ones lie on the Start Screen are now on the right-click menu giving you the feel of the desktop environment even on the Start Screen. It’s truly the world of PC and Tablet mixed in one operating system!
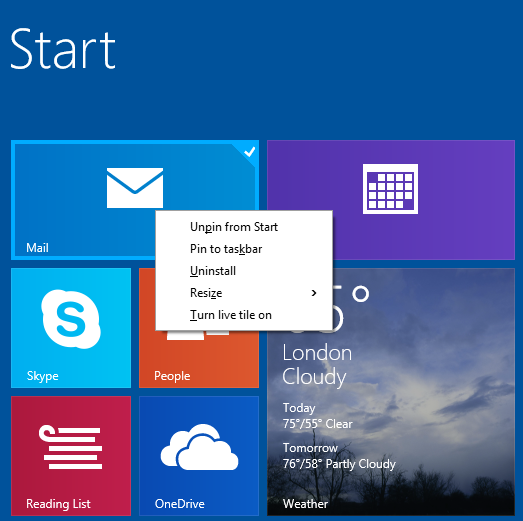
6. Accessing Some App Screen Options
Open a modern-style app and access the bar on the top of it which contains the Minimize and the Exit button and at the extreme-left end of it, you will see an icon which represents the app. This icon is also clickable and when you do click it, there will be some app screen options that will appear which will give you to power to move the app wherever you want it to be on the screen. For instance, you can click “Split Right” to move the app into the right half of the screen or “Split Left” to move it to the opposite side. There’s also an option for Minimize, Maximize and even Close which makes the app environment in Windows 8.1 a lot more comfortable to use even if you are on a mouse and keyboard set up.

7. Access the Taskbar Even On Full Screen Apps
Another awesome improvement that is included in the latest update for Windows 8.1 is the ability to access the taskbar even from full screen apps. All you need to do is point the mouse to the bottom edge of the screen and the taskbar will appear. If you are not doing anything on it, you will notice that it will just hide back. For computers having a touch-enabled screen, you can access the taskbar simply by touching on the bottom edge while a full screen app is currently open.
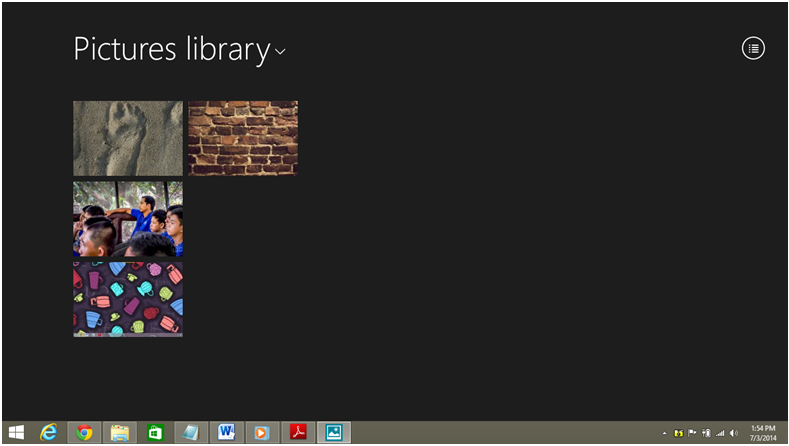
Why Update Windows?
As you can see, the latest update for Windows 8.1 contained some very useful improvements and innovations which makes the operating system a lot easier to use in many ways. The sad thing is most users would not mind Windows Updates and by doing this, they are missing almost half of what they really have paid when they chose to get the operating system. Updates are crucial for any machine running on any platform and without it, there could be no thrill in owning such stuff. It’s like using the same car for ten long years years without doing any upgrade or replacing some parts. Sounds horrible right? Well, software and apps age faster which is why you need to do some updates to it whenever there’s one that’s available.
Windows 8.1’s latest update also includes security patches and other features that are very important in protecting your machine from outside threats which can bring worse damage if not prevented so be sure to always get your Windows 8.1 machine updated so it will work at its best all the time. Windows Updates are always free so there’s really no reason for you not to get them loaded into your machine and I hope that with all the stuff I presented in this tutorial, you will now care to check for updates and install any that you find so you can make your Windows 8.1 experience a lot more improved each time!