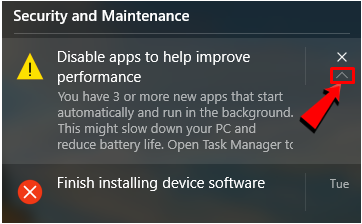A Detailed View on the Notifications (Action Center) Section in Windows 10
Windows 10 is now on its latest preview version called Build 10162 and if you have tried installing it on your computer in a dual-boot setup together with your old Windows OS version, you surely have noticed something that looks new on the System Tray and of course, there are also some old features that are now missing and were replaced by newer, more innovative ones.
In our past tutorials, we have discussed a little bit about the new “Notifications” icon that is permanently pinned on the System Tray section of the taskbar but we haven’t really looked deeper into all the things that it can do so we’ve decided to dedicate one whole tutorial to show everything that the “Notifications” section has to offer so you can start taking advantage of it once Windows 10 finally gets released to the public on the 29th of July, less than a month from now!
If you haven’t installed Windows 10 Technical Preview yet then just bookmark this tutorial so you can easily find it once you’ve already made the decision to upgrade to this upcoming Windows version but if you’re already using Windows 10 as your second operating system in a dual boot setup then just follow the steps that are illustrated below.
How to Open the Notifications Section
Before going into the details about the new Notifications section in Windows 10, let us first learn how to open it so we can star viewing everything that it has to offer. To start, you will need to put your attention on the “System Tray” portion of the taskbar and from here, you’ll need to look for an icon that looks like the one that’s highlighted on the screenshot below.
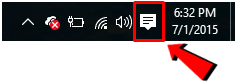
Once you find the icon, you can simply click on it and the “Notifications” section will slide-in from the right edge of the screen. Now, if you’re using a laptop or desktop computer, you can also open the Notifications section simply by simultaneously pressing the “Windows + A” keys.
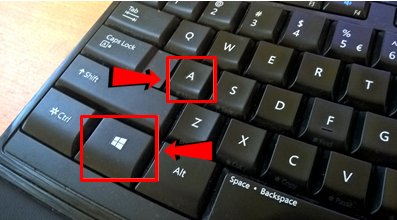
After doing any of the methods in accessing the Notifications section that are shown above, the notifications screen should appear from the right edge and show some of the matters that you need to know about regarding the current state of your Windows machine.
How Does it Differ from the Old Action Center
In Windows 10, you will no longer find the small flag icon that used to be a mainstay on the System Tray section of the taskbar. This icon is called the Action Center as you can see on the screenshot below.
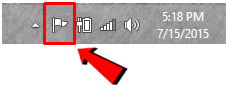
Now, since the Action Center is nowhere to be found in this upcoming Windows version, something new should replace it and that’s exactly what the Notifications icon is for. But how do these two differ? That’s what we’re going to discuss this time.
Notifications and Prompts
The very first difference that will surely be noticed by long-time Windows users is the way how notifications and from then Action Center and the Notifications section appears on the screen. If you’re still using an older version of Windows such as Windows 7, 8 or Windows 8.1, the notifications appear as a balloon message that pops-out at the bottom-right portion of the screen just above the Action Center icon as show below.
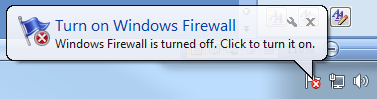
But in the new Notifications screen (the new name of the Action Center icon) in Windows 10, notifications actually appear from the right-edge of the screen as shown on the screenshot below and they disappear after a few seconds the same as the balloon notifications of the Action Center.
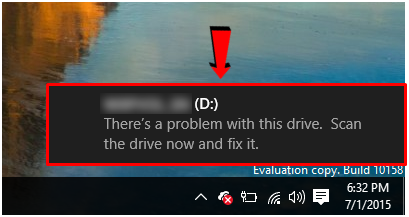
The New Action Center Notification Screen
Windows 10 has got a new way in showing you the problems that you need to pay attention with and it looks a lot better than how everything worked in older Windows versions as you can see on the screenshot below.
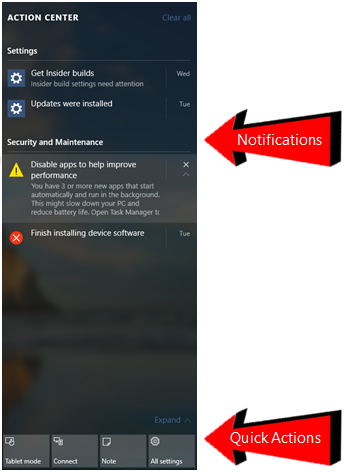
Now, the Action Center Notifications screen actually has two parts as illustrated on the screenshot above. They are the “Notifications” and the “Quick Actions” section. The “Notifications” section which takes the top portion actually shows you some important messages about your computer such as problems with outdated drivers, missing antivirus software or even when your machine is running out of space. It can also show recommendations about apps that you can disable in order to improve performance and even offer quick links to get the latest Windows 10 Build or notify you when apps are updated.
The “Quick Actions” section on the other hand offers some buttons that you can simply click on to execute commands like turning the “WiFi” or “Bluetooth” radio on and off or turn “Airplane Mode” on or off. There’s also a button for switching from PC to Tablet mode easily. You can also open the “All settings” screen and if you want to view all available buttons in the “Quick Actions” section then all you need to do is click on the “Expand^” link located on its top-right portion.
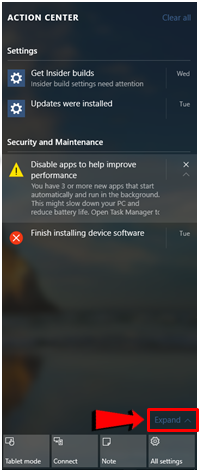
In general, the notifications and messages that the new Action Center Notifications screen can show are the following:
- Security and Maintenance- All security and maintenance issues that you needs your attention are shown in the Notifications section.
- Apps- For apps that you enabled to show notifications of, these notifications will be displayed and listed in the Notifications section so you can promptly be informed.
- Settings- Whenever one or more of your Windows devices that are linked to your Microsoft account has some settings in them changed, you will be notified right away and you can read it from the Notifications section.
- Other events- You will also be notified about some other events that happened in your Windows 10 computer like when you plug in a USB device or insert a CD or DVD into the DVD-ROM drive.
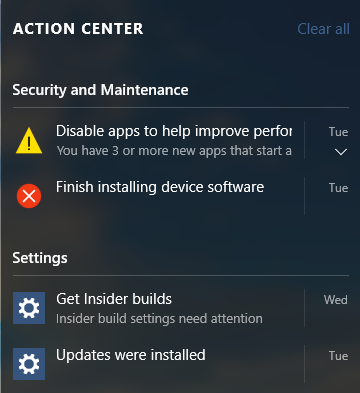
The screenshot above shows some notifications that are under the “Security and Maintenance” and “Settings” category. The good thing about these notifications is that they are dated so you will know when the problem occurred which caused the notification to appear.
Viewing More Details About a Notification
Now, there would be times that notifications already crowd the new Action Center screen that only short descriptions of them readily appear. If you want to read the complete description of a certain notification, you will simply need to point on it and on its right portion, you should be able to see a down-pointing arrow just below an “X” icon and you will simply need to click on this arrow to expand the notification and view additional details of it.
Afterwards, the down-pointing arrow will then turn into an up-pointing arrow as shown on the screenshot above and all you need to do is to click on it in order to hide the details about the notification that you have expanded earlier.
Removing Notifications from the List
Now, if the list notifications is already very long, you can remove certain ones that are not that important and doing it is very simple. All you need to do is point on the notification that you want to remove then click on the “X” button that appears on its top-right portion and the notification will instantly be removed from the list. You cal also clear everything and get a clean Notifications screen simply by clicking on the “Clear all” link that is located at the top-right portion of the notifications list as highlighted on the screenshot below.
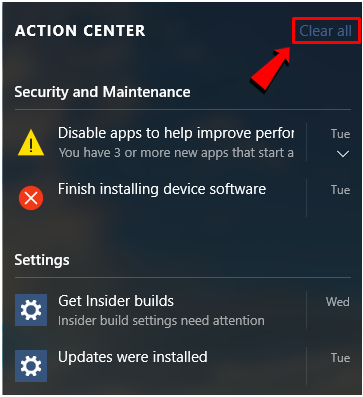
A Better Action Center!
As you can see, Windows 10’s Action Center Notifications feature is really an improved one that offers quick access to different issues and other important event in the new Windows OS. It also looks better than the old one and is less confusing this time but remember, the Windows 10 version that we used is just a Preview Build. Microsoft can add even more features in Windows 10 before it finally gets released in the 29th of this month so be sure to stay tuned-in with us here on WindowsTechies.com to learn all the latest about the upcoming Windows 10 OS release!