Bring Back the Start Menu in Windows 8.1 With These 4 Amazing Apps!
One of the biggest downsides that the latest Windows 8 and Windows 8.1 operating systems have is the missing Start Menu. This component of the Windows system has been a very useful one that it made accessing different sections of every Windows computer a lot easier to accomplish. Most of the very important system locations had easy-access shortcuts on the Start Menu and whenever you had to access any one of them, all it took was a simple click on the Start Button or press on the Windows Key and this irreplaceable menu would appear showing all the shortcuts that it contains.
However, all of the good times that loyal Windows operating system users had with the Start Menu were suddenly halted by Microsoft’s removal of the very important feature in the very first release of Windows 8 and its improved successor dubbed as Windows 8.1. Everyone eagerly watched as Microsoft revealed a major update of the Windows 8 operating system thinking that the Start Menu will already be included in it but after offering it as a free update and majority moved to install it, the cries for bringing the Start Menu still persisted and has even amplified to a more audible one!
Microsoft didn’t really bring back the Start Menu in Windows 8.1 but only the Start Button and when it is clicked, it is still the Start Screen that opens and users didn’t want it. They really wanted the Start Menu back! Thankfully, there were software manufacturers who listened to the cries and developed Windows Store apps that were meant to create some kind of a Start Menu in Windows 8 and Windows 8.1.
With Windows 10 already on the horizon as its release gets nearer at around the second half of this year, the long thirst for the very loved Start Menu will soon be quenched as Microsoft decided to incorporate the modern apps in this brand new Windows operating system release but for now while you are waiting for it to finally become available to individual costumers, it would be good to install these 5 Start Menu apps on your Windows 8 or Windows 8.1 machine.
1. ViStart
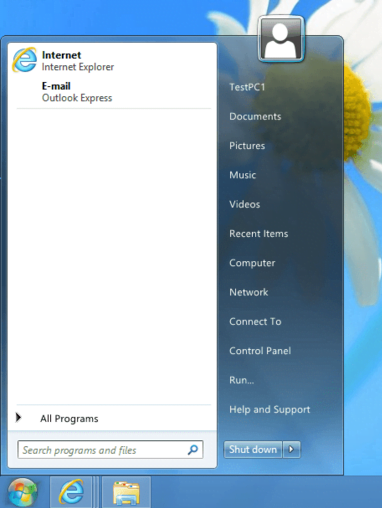
One of the closest that you can get to the Start Menu with the use of an app in your Windows 8 or Windows 8.1 computer is by using ViStart. This app allows you to get the traditional Start Menu and that great feeling of navigating through your machine like a boss back for real! The interface and everything about it is the same as the one in Windows 7 and you won’t even need to read a guide or watch a tutorial just to be able to use it.
Searching for programs and files can also be done using ViStart and you can also change its skin or the appearance of the Start Button. The theme can also be customized so it can look a lot more different than the traditional Start Menu that you can find in Vista and Windows 7. Lastly, the best thing about ViStart is that it is free to download so if you’ve been missing the Start Menu so much because it is not around in your Windows 8 or Windows 8.1 machine then you can simply visit the ViStart official download page and get the app installed on your computer.
2. Classic Shell
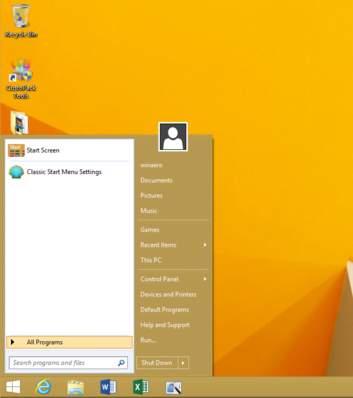
Another app that will restore Start Menu and out it back to its usual location on your Windows 8.1 computer screen is called “Classic Shell”. Just like ViStart, this app allows a menu that resembles the Start Menu in Windows 7 to appear at the bottom-left portion of the screen when the Start Button is clicked or the Windows key is pressed. Everything in it really appears very much as the Start Menu except for how the Start Button looks like when it is open as you can see below.
Classic Shell also allows access to a second menu that gives users a lot more freedom to get into the Windows Store. The apps that has been downloaded from the Windows Store can also be pinned on Classic Shell the same as what you can do with Desktop programs. Above all, this app also offers a detailed list of settings and tweaks to give you a free hand in customizing certain aspects of it. To download Classic Shell, you can visit its official download page and get the app installed to your computer free of charge!
3. Start Menu 8
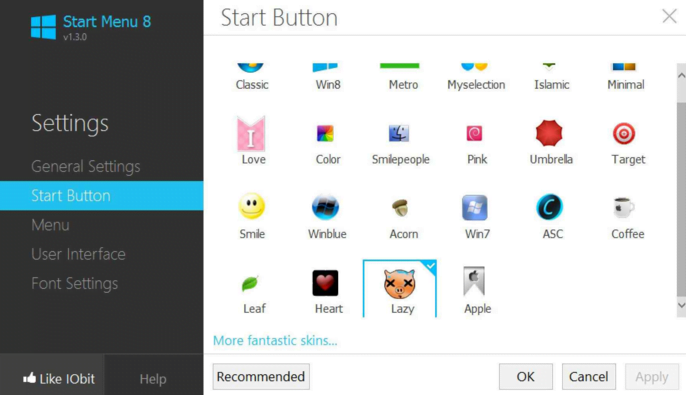
Another free option that you can try which is also close the the Start Menu in Windows 7 the same as the 2 previous apps that we have shown above is called “Start Menu 8”. Everything, from the library links down to the installed apps and the “All Programs” link as well as the search box is present on this app. Even the “Shut down” button and power off options are present to. The look really feels the same and pressing on the Windows key or clicking on the Start Button would summon it just as the real thing that it seeks to copy.
However, there’s a major difference that you might find but it is a good one and it is a menu that allows access to the modern apps or Metro Apps as others call them. This feature allows a streamlined navigation through modern apps and Desktop apps without getting lost along the way. The downside is that you are not allowed to pin the modern apps into Start Menu 8 but everything else is so perfect that they seem to cover this flaw. This app is also customizable and there are a lot of themes to choose from so you can change how the Start button appears as well as the font color and style or make the Start Menu bigger or smaller. Start Menu 8 is available for free on its official website.
4. Start Menu Reviver
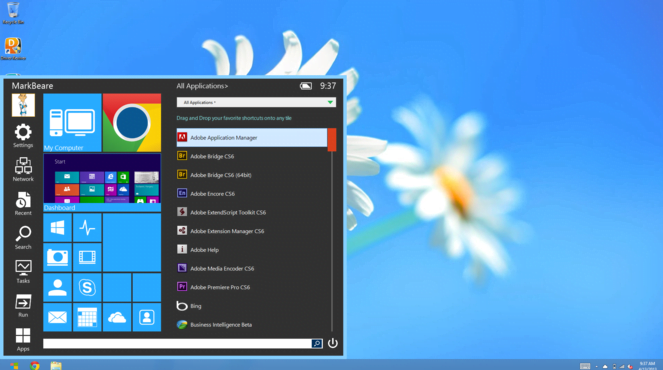
Unlike the three Start Menu apps that we have shown above, Start Menu Reviver does not try to bring back the classic look of the Start Menu feature in Windows 7 but takes a step forward and makes everything fit with the Windows 8.1 environment. This subtle reinvention combines all the tiles on the Start Screen with some other shortcuts to make you feel at home in this innovative operating system.
Start Menu Reviver includes a bar that contains links as well as some tiles that can be customized. Users can also drag any desktop program shortcut as well as modern app tiles into it to further change its appearance and make everything look as you want it to. There is also a bar that contains links which is located at the left where you can find some commonly accessed locations and features like Networks, Run and Search. the Apps button which will show all the modern/metro apps that are installed on your computer is also found on this bar.
The All-Useful Start Menu Will Soon Return!
The apps that we have shown above are just meant to be a substitute of the Start Menu that has unfortunately been removed from Windows 8 and Windows 8.1 but nothing would really compare to the real thing. Luckily, Microsoft is now preparing for its big return in the new Windows 10 and a lot of users are now keeping a close watch on this brand new release. Windows 10 is scheduled to be out by the second half of this year but WindowsTechies.com has been privileged to try its technical release which we will be covering on our future tutorial so be sure to stay tuned with us so you can learn more about this much awaited Windows operating system edition.