Comprehensive List of Windows 8.1 Keyboard Shortcuts
The way that we do things has significantly changed over the years. Most of the tasks that are done today whether at home, at the office or in school isn’t actually as easy as it is if we look back a decade or two ago. Yes! the new generation has really been blessed with all of these tools, machines and technology that makes life a lot easier but it seems like the all-important character called “patience” that most of the older generations possess has been lost.
This trend of making things a lot easier to do has infiltrated even the virtual space and so we find keyboard strokes and combinations that help accessing or executing some tasks become faster. For instance, if you’ve been using Windows for a long time, you should be familiar with some common keyboard shortcuts like “CTRL + C” for copying and “CTRL + V” for pasting. Most of the keyboard shortcuts that you have learned in previous Windows editions like XP, Vista and Windows 7 are still available in Windows 8 and Windows 8.1. In fact, nothing has been taken out or changed but there are some that has been added.
In this tutorial, we will be taking you through a list of the available keyboard shortcuts in your Windows 8.1 machine which will surely make using this brand new operating system a lot easier for you so be sure to have you computer ready so you can try out each shortcut that we will show below. The shortcuts are grouped according to their locations of use to make things a lot easier to find.
Traditional Shortcuts
First, we will be looking at some of the shortcuts that are common in all Windows operating system editions (Windows XP, Vista, Windows 7, Windows 8 and Windows 8.1) to establish familiarity for the new users. Just be sure that none of your computer’s key’s are busted or else, some of the shortcuts that we will show here might not work.
The F1 Key
At the top-most portion of every keyboard (whether on a laptop or desktop), there are some special keys which are mostly smaller in size than the regular keys that are found on the middle portion.

They are called “Function Keys” and at the extreme-left hand portion of it, you will find the “F1” key which is beside the “Esc” key in most cases. Pressing the “F1” key will let you access the “Help” section of the app that is currently active on the Window.
CTRL + Esc

In previous Windows editions, this shortcut will allow you to toggle between active Windows but in Windows 8.1, pressing “CTRL + Esc” will allow you to toggle between the Start Screen and the Desktop Screen for a lot easier access.
Alt + Tab

This keyboard does the same in Windows 7, Windows 8 and Windows 8.1. Try pressing these keys and you will be able to switch between the programs that are currently active on your computer screen.
Shift + Delete

If you don’t want to move your deleted items to the Recycle Bin folder then you simply need to press these keys and the items you have selected will be deleted permanently.
CTRL + Shift + Esc

Are you having problems with a program that refuses to close or one that’s already frozen? The Task Manager will help you close the problematic program forcibly. To access this tool, all you need to do is press the “CTRL + Shift + Esc” keys.
Windows 8.1 User Interface Shortcuts
Since Windows 8.1 has some brand new features added to it, Microsoft also saw the need of putting additional keyboard shortcuts that will help users find their way through the operating system instead of getting lost somewhere. Below is a list of the additional keyboard shortcuts that you need to learn in order to use Windows 8.1 in an easier, more comfortable manner.
Windows Key + D
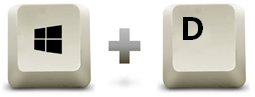
Lost somewhere especially in the new Metro environment? Most users complained about the big changes in Windows 8.1 which makes it a lot confusing to use but if you find yourself lost within the new features, simply press the Windows Key + D keys to get back to the Desktop screen.
Windows Key + C
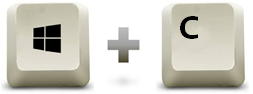
Accessing the Charms quickly without the need of clicking the mouse or tapping the screen is simply done by pressing the Windows + C keys.
Windows Key + E
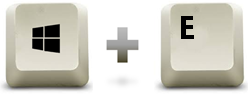
The File Explorer tool (previously called Windows Explorer in older Windows editions) is quite hard to access in Windows 8 and Windows 8.1 because of the absence of the Start Menu. It would be harder if the quick access icon on the taskbar has been deleted but don’t worry, just pressing the Windows + E keys will instantly open this tool!
Windows Key + F

Pressing these keys will open the Search Charm with the “Files” category selected.
Windows Key + H
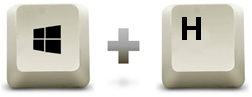
These keys allows you to access the Share Charm instantly.
Windows Key + I
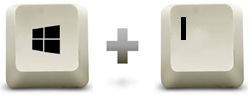
Press this keyboard shortcut and you will be able to access the Settings Charm without the need of clicking on its icon from the Charms bar.
Windows Key + K

Want to use a device that is currently connected to your Windows 8.1 machine? Just press the Windows + K keys and you will be able to access the Devices Charm which will allow you to configure that device quickly.
Windows Key + L

Locking the screen is made a lot easier simply by pressing the Windows + L keys.
Windows Key + P
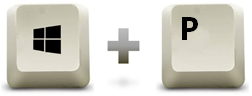
Is your computer connected to another screen or projector? You can switch between your computer screen or the second screen that you have attached to your machine simply by pressing the Windows + P keys and select the appropriate option.
Windows Key + Q

This keyboard shortcut combination opens the Search Charm with the “Everywhere” category selected.
Windows Key + R
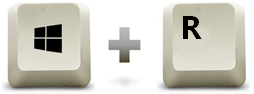
Stay on the Desktop screen and press these keys to access the “Run” dialog box.
Windows Key + U

There are other tools that make Windows a lot easier to use especially to people who have disabilities. To access these tools, simply press the Windows + U keys and the “Ease of Access Center” will open.
Windows Key + W
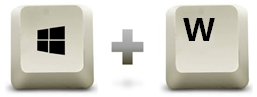
Looking for the specific settings in your Windows 8.1 machine, just press the Windows + W keys and you will be able to open the Search charm with the “Settings” category open.
Windows Key + X
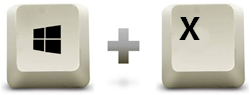
There is something hidden on the bottom-left portion of the screen which most power users would really love getting access into. Try pressing the Windows + X keys and you will be able to open a hidden menu that contains links to some very useful sections, settings and tools in your Windows 8.1 machine.
Windows Key + Z

While you are on the Start Screen, you can press on this keyboard shortcut combination and you will be able to access the section for customizing it like adding a name to a certain group of tiles and transferring them to the proper groups.
Windows Key + Enter
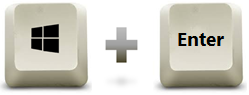
You can open the Narrator tool by pressing this keyboard shortcut combination and if you want to close it, simply press the “Caps Lock + Esc” keys.
More Shortcuts to Follow
As you can see, there a lots of shortcuts that have been added to the latest Windows operating system edition but there are still more which will be covered in our next tutorial so stay tuned with use here to learn more tips and tricks that will help you use Windows 8.1 like an expert!