Creating a Backup Copy of a Protected Disc (Blu-Ray or DVD)
DVDs are very popular in our modern world. This storage media has replaced floppy discs and has provided a cheap storage solution to everyone who’s needing gigabytes of space for storing files and other important data. Most of the software that are sold in the market are also stored in DVDs and not just that, even the movies, music and many others are also sold in this very good yet cost-effective storage media.
However, no matter how good these CDs and DVDs appear, they are not immune to damage and many other factors that may adversely affect its readability and render its contents permanently inaccessible. This is the reason why backing up its contents is very important and in this tutorial, you will learn how to do this using third-party software that can do different tricks to any disc that you wish to save backup copies of.
We’ll also learn how to backup DVDs and Blu-Ray that are copyright protected so if you’ve been looking for ways on how you can create a backup disc image of your Windows OS DVD Installer then you’ll find the steps here using a very simple software that can be used even by beginners so just read on towards the end of this tutorial.
Creating a Backup Copy of a Disc Without Protection
So let’s first learn how to create a backup copy of a disc that is not copyright protected and for this example, we will use a Windows 8 DVD installer and take advantage of a free disc burning software called ImgBurn. To start, you will first need to download and install the software into your computer and once it gets installed, simply insert the DVD into your computer’s disc drive.

Once ImgBurn gets installed and the disc that you want to copy is already inserted into your machine’s disc drive, simply fire up the software and on its main interface, click on the “Create image file from disc” option as shown on the screenshot below. ImgBurn also has other functions and capabilities as you can see on its main interface screen. For instance, you can also choose to write a disc image into a blank DVD which is very useful if you want to create multiple copies backup copies of a disc that is very important to you.
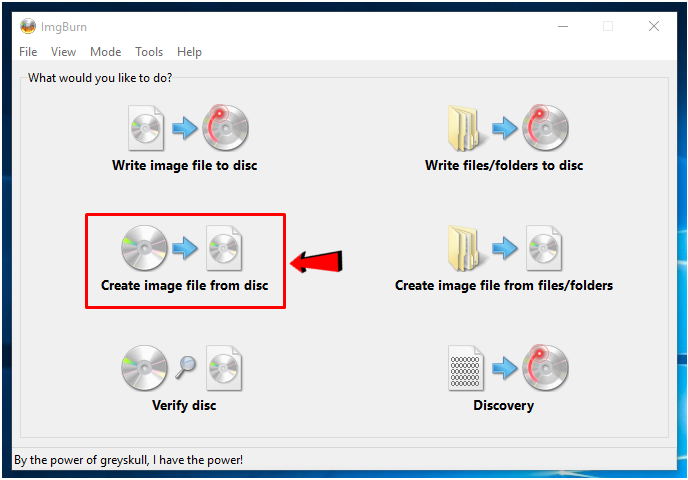
After hitting the option that is highlighted above, your computer’s disc drive will start running and ImgBurn will start creating a backup image copy of the disc that you have inserted into the drive. ImgBurn’s screen will then show a progress bar of the overall disc image creation process as you can see on the screenshot below.
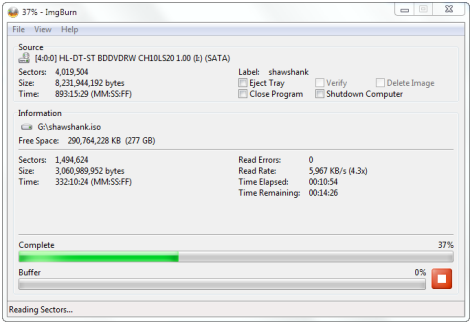
The process lasts for around 8 minutes for DVDs having 3GB+ data saved in it and it can take a little bit longer if the disc contains more stuff in it. Once the backup process is done, the disc image that has been created during the backing up process will automatically be saved into your computer’s “Documents” library. Since using ImgBurn and tweaking other aspects of it to your choosing is quite a lengthy process, we will be publishing a separate tutorial that will show the steps in using this awesome disc burning software.
Getting Around the Copyright Protection
Most DVDs and Blu-Rays that contain movies, music, software and others that are sold in movie, music and computer shops have a certain level of protection that prevents unauthorized copying of its contents for illegal distribution. This is called “copyright-protection” and discs having this are not capable of being copied using an ordinary disc-burning software.
For instance, we’ve tried copying the contents of a DVD that contains a movie in order to create a backup copy of it and we’ve used ImgBurn to do the task. After trying to copy the disc’s content, a prompt message that looks like the one shown below showed up right away.
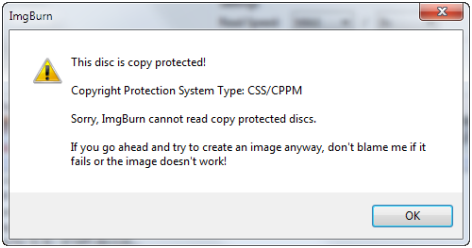
If a certain DVD is copyright protected, it will actually be impossible to copy its contents with the use of an ordinary disc burning software like ImgBurn. Copying contents from a copyright-protected disc would require a more advanced software that can get around certain disc encryptions and one such software which is also our favorite is called AnyDVD HD.
This software is for sale but thankfully, it has a free 21-day trial version which you can take advantage of in getting around the copyright-protection of any DVD disc that you want to save backup copies of. Just download the software from the link that we gave above then install it on your computer. One it gets installed, you can open it and you’ll see a small notification that informs you about the current version which you are using as you can see on the screenshot below.

After launching AnyDVD HD, you will notice that it will be able to detect the disc that you have inserted into your computer’s disc drive and as well as display even the type of protection or encryption that was used in it and of course, this protection will also be automatically removed.

Now, there are also other options and tweaks that you can do while using AnyDVD HD like removing extra clips and commercials in movie DVDs which are often annoying. To do this, you simply need to check the “Remove annoying clips”, “Remove annoying intro and outro clips from menus” and “Remove annoying titles shorter than” then set how long (in minutes) are those clips and titles that you want to remove by using the sliding knob. Once you’re done marking these options and adjusting the time length, simply hit the “OK” button.

After hitting “OK”, the settings will now be applied to the DVD that you removed copyright-protection from. If you are using AnyDVD HD’s trial version, these settings will only be applied on a single run of the application. If you close the software after using it, the next time you use it within the 21-day trial period, it will just automatically use its default settings and you will not be able to change them any longer. This is why we recommend that you purchase the full version of this tool so you can take advantage of all the awesome features that it offers.
Making a Backup Copy of the Protected DVD
Now that the copyright-protection has been removed, you can create the backup copy of the DVD disc using ImgBurn. Again, the steps are just the same as the one we’ve shown above so you should be able to create your backup copy and have it saved in your computer’s “Documents” library without encountering any problem or prohibition since the copyright-protection that has been preventing you to copy the disc earlier has now been removed.
As you can see, creating a backup copy of a very important DVD disc is really made easy using ImgBurn and AnyDVD HD. We recommend these software pair because they are both very easy to use and you’ll surely love all the other advance features that they offer. If you want to download these software then please feel free to click on any of the links that we’ve given in this tutorial and you will be directed right away to its official download page.