Discovering the Uses of the Command Prompt

Most Windows users are surely familiar with the different settings and tweaks that can be done from the Control Panel or the Settings Charm (if you are using Windows 8 or Windows 8.1). The Windows operating system is by far the most easy to tweak operating system among all the others that is even said that you can make it look like your very own customized OS in a few minutes.
This fact is supported by even more applications that help users tweak themes, basic functions and in Windows 8, there are free programs that help restore the Start Button to help navigating in this Windows operating system version a lot easier especially to those who have been very familiar with the older Windows editions.
However, there is a hidden and less known tool in every Windows computer that has the great potential when it comes to making tweaks and other system management functions. Some people even call it the most powerful tool in every Windows machine ever. What we are referring to is the a tool called “Command Prompt” and in case you don’t know yet what this tool really is and what it is capable of doing then you will discover everything in this tutorial.
How to Access the Command Prompt
The Windows operating system offers different ways in accessing its features as well as the tools that are included in it and users are free to choose on which among these methods would they like to use in accessing these certain stuff that their computer contains.
In the case of the Command Prompt tool, you can access it in two ways. First, you can simply click on its shortcut that is located on the Apps View screen of your Windows 8.1 computer. To do this, just press on the Windows Key or click on the Start Button in order to open the Start Screen. Once you are on it, just move the mouse and a round button that contains an arrow-down icon will appear at the bottom-left portion of the Window.
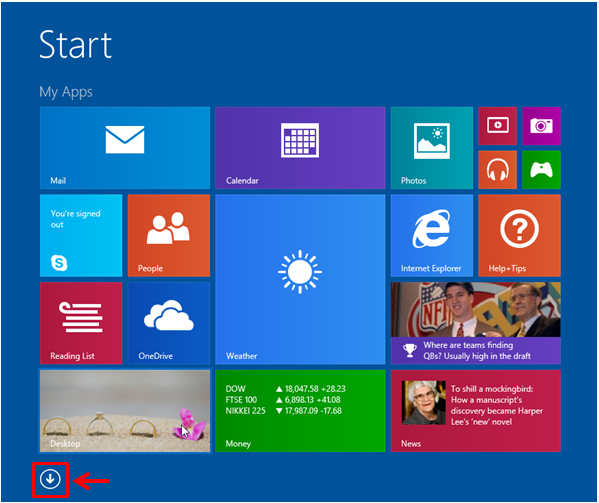
After the button is clicked, you will be able to get access to the Apps View screen and from here, all you need to do is scroll towards the right section of it and look for the Command Prompt shortcut that should be found under the “Windows System” category as you can see highlighted on the screenshot below.
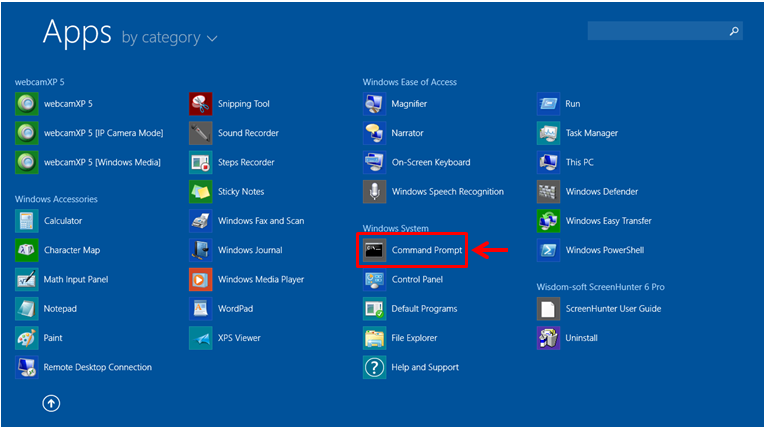
Another way in accessing the Command Prompt is by using the WinX menu or the Hidden Admin Menu as others call it. To summon this menu, you can simply right-click on the Start button or press the Windows + X keys and the menu will appear right away at the bottom-left portion of the screen. From this menu, you will simply need to click on the link says “Command Prompt” and the tool will open right away. If you are trying to do some advanced tweaks using the Command Prompt, you might need to run it with Administrator rights so you’ll need to click on “Command Prompt (Admin)” instead.
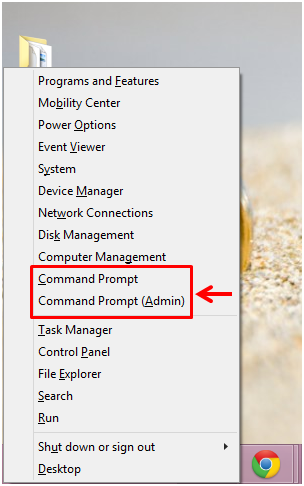
Accessing Command Prompt can also be done using the Search feature in Windows 8 or Windows 8.1 computers or the Start Menu in Windows Vista or Windows 7 machines.
What Are Command Prompt’s Uses
Now that you have learned how to access the Command Prompt in your Windows 8 or Windows 8.1 computer, it is time to learn more about all of its available uses so you can easily pull it up when you want to learn more about your computer or manage some tasks in it. In case something wrong happens on your Windows machine, you can also take advantage of the Command Prompt in dealing with the problem in a more advanced and effective way so let’s go through these available Command Prompt uses both for letting you manage some stuff in your computer and dealing with problems that are not capable of being solved in ordinary ways.
Getting Some System Information or Managing Active Tasks
Identifying your computer’s operating system version and other details can easily be done from the Desktop but if you want a more geeky way in doing this then the Command Prompt can handle it! You can also manage some apps or programs that has been causing problems and again, you might be very familiar of the Task Manager tool being able to handle this but the Command Prompt can also do it in a cleaner smoother way!
Advanced Networking
Windows has a way of letting users manage their network connection from the Network and Sharing Center of the Control Panel but if you want to deal with it using another way (which is faster and easier provided you know the commands) then the Command Prompt is the right tool that you should pull up. With this tool you can identify different network information such as MAC address, IP Address and some other advanced stuff using just a single command!
Advanced Disk Management
Deleting, adding and managing your hard drive partitions is done from the Computer Management section in every Windows computer but it is not the only available way in doing this important task. “There’s another way in killing a chicken” as others say and it is through the Command Prompt!
Dealing With Missing and Corrupt Files
Windows isn’t perfect and so there will be times that you will be forced to deal with an operating system that does not boot (especially in dual boot configurations) because of some missing or corrupt system files and so you will need something that will help you fix the problem. If you get into this kind of situation, don’t hesitate to open Command Prompt and try to use it in order to fix one of the Windows installation in your computer.
Fixing Issues With Your Machine’s Boot Record
Another cause of the “failure to boot” problem originates from the Boot Records of your computer’s BIOS and so if you have already done all the other steps in dealing with the problem but still it is not fixed, you can use Command Prompt to scan for problems in the boot configuration and automatically fix any problem that it finds so you can have your computer to work again.
A Simple Looking Tool That Does Complex Jobs!
Command Prompt may not look like your ideal tool for fixing different problems in your computer but as you can see, it has some of the most advanced features that can help you deal with a variety of problems in your Windows machine.
In our next tutorials, we will be showing more details for each of the items that we have shown above so you can finally be able to take advantage of the Command Prompt’s uses and easily get through any problem easily especially when your computer fails to boot up and all of the settings in the Control Panel becomes inaccessible. We will update this tutorial as we get to cover each of the items listed above one-by-one so always stay tuned with us here on Windowstechies.com for more!