Discovering Windows 8.1’s Hidden Admin Menu
How many times did you hear about Windows 8 or Windows 8.1 being hard to use especially when it comes to accessing some important system locations, folders and other features that used to be very easy to get into on older Windows versions? Windows 8 and its supposed improved version called Windows 8.1 has been a subject of debate both online and offline between users who have varying opinions about its usability.
Some say that the whole Start Screen and modern apps concept are out-of-this-world making everything a lot more confusing while others counter this claim by saying that it all takes a little time of getting to know the system and once you are familiar with the ins and outs, you will surely find it a lot better than the previous Windows operating system editions.
No matter which side you are on; whether you are for Windows 8.1 or you’re against it, being able to find out some secrets that will help you use and access its features more effectively is a big plus. If you have upgraded to this latest Windows OS version from Windows 7, regretting your decision won’t help you in any way that’s why in this tutorial, we will be teaching you how to quickly access some features in Windows 8.1 especially those that used to be the mainstays of the old Start Menu so be sure to pay attention to each of the steps that we will be showing below so you can start using Windows 8.1 like an expert!
A Feature That Compensates With the Missing Start Menu
The Start Menu has and always will be one of the most useful features in every Windows operating system which were released in the past but the problem is it has been taken out of Windows 8 and Windows 8.1 causing a stir in user opinions and a lot of furious comments especially after the release of Windows 8 in 2012. The supposed improved version called Windows 8.1 also failed to restore this feature making both of these operating systems the worst for some especially those who have been using Windows for many years.
However, what most users failed to realize is that there’s actually a hidden menu that is meant to compensate to the missing Start Menu and it is called the “Admin Tool” by some. Most users who were complaining about the difficulty they had in accessing important system locations and settings like the “Control Panel” or the “Power Off” options actually didn’t have to experience such if they discovered about the menu earlier however, because of the mindset about Windows being a user-friendly operating system, everyone seemed to ignore reading the user manual leading to this menu being overlooked.
How to Access the Hidden Admin Menu
Just like any other features in Windows, there are varying ways in accessing the hidden admin tool in every Windows 8 or Windows 8.1 computer. First is done using a keyboard shortcut combination. To do this, simply press on the Windows + X keys and you will be able to open the menu which will appear at the bottom-left corner of the screen. The menu contains 18 links which are separated into three groups by two grayish horizontal lines.
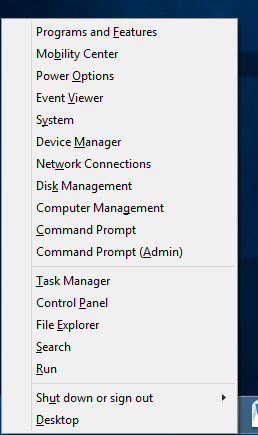
Another way to summon this very important hidden menu is done in a very simple way, it would make you think that you should have explored and tried doing it long ago when your Windows 8.1 machine was still fresh from the box. This simple method is done by right-clicking on the Start Button which is located at the extreme-left end of the taskbar.
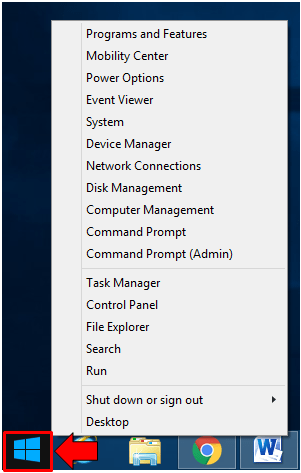
Those are two ways in accessing the hidden Admin Menu in Windows 8 and Windows 8.1 and now that you have learned how to access it, be sure to pull it up from your computer and we will be learning more about its contents as we continue on in this tutorial.
What’s in the Hidden Admin Menu
As we have mentioned earlier, the hidden admin menu in Windows 8 and Windows 8.1 contains some very useful links that will take you to important locations on your Windows computer. Take a look at the available links in it on your computer and you will see that there are three groups separated by a gray horizontal line. The first group of links are those that are mostly found in the Control Panel as well as tools that are commonly used by “power users” or those who go an extra mile in doing tweaks in their computers.
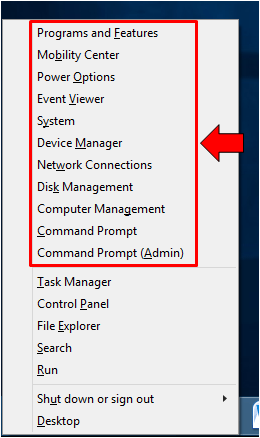
However, if you are an average user, there are also other links in it that will help you access some crucial locations in your computer. For instance, if you would like to uninstall a program that you are not using anymore in order to free up some disk space, you can simply click on the “Programs and Features” link which is the first one on the list. Some other links that may also be of great interest to average users are the “Power Options” and “System” which are the third and fifth on the list respectively as you can see on the screenshot above.
The Second Group of Links
Now, we come to the second group which has five links in it which are “Task Manager”, “Control Panel”, “File Explorer”, “Search” and “Run”. The links in this group are the ones that users would definitely want to access and use every time. For instance, in the case of the “Control Panel” shortcut which is a lot harder to access because of the absence of the Start Menu, you can simply summon this Admin Menu and you will quickly be able to open the main Control Panel Window so you can start doing some changes in the settings and other important configuration in security and other stuff which are significant to your computer system.
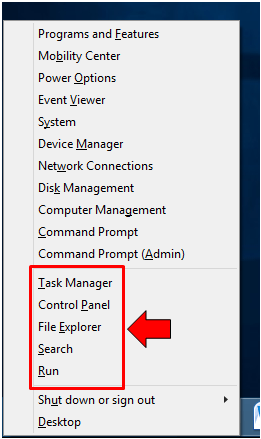
For computers having programs that often freeze or are not responding for a long time which delays tasks and other things needing to be accomplished, the Task Manager utility can help terminate it so you can get your computer working smoothly again. Just click on its link on the Admin Menu and it will open automatically or you can also press the “CTRL + Shift + Esc” keys to open it.
The Last Two Links on the Admin Menu
Finally, we come to the last two links on the hidden Admin Menu which are “Shut down or sign out” and “Desktop”. Try to point on the “Shut down or sign out” link and there will be more options that will appear in a separate box on its right side. From here, you can simply click on the option that you want to execute like “Sleep”, “Hibernate”, “Shut down” or “Restart” and you can even click “Sign out” and you will automatically be signed out from your user account to give way for other users to log in.
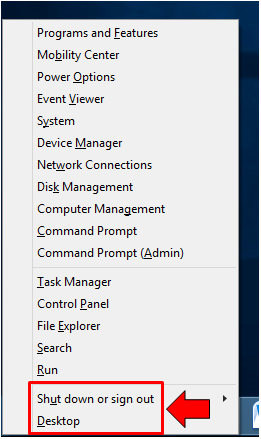
Now, if you get lost somewhere in Windows 8.1’s metro environment and you’ve got nowhere to go, just press the Windows + X keys and click on the last link found on the Admin Menu which is labeled “Desktop” and you will instantly be taken to the desktop screen and that’s it! You now learned some of the basic stuff found in the hidden Admin Menu on Windows 8 and Windows 8.1 which can be very useful to average users. We hope that you will start to love this latest Windows OS especially now that you’ve discovered some links that can take you to very important location in your Windows machine.