Doing Some Tweaks to Your Windows 8 Password
The transition from your old computer to the new one especially if it runs on Windows 8 is quite a hard lesson to learn however, once you get your way through, you will find that Windows 8 is actually a better choice with all of its enhanced features and improved security.
Windows 8 has improved changes when it comes to account passwords. By default, the operating system uses Microsoft accounts. This means that the password that you use to log in to it is the same as your password that you have on your Microsoft account. If in case your password becomes forgotten, you can always reset it online. Windows 8 also has a feature that lets you use picture passwords which is ideal for those who are using touchscreen tablets.
Windows 8 keeps some features from the previous versions like the “log in automatically” option. The picture password feature is a new one and is available to all types of user account however, if the password gets forgotten, you need to reset it the old way especially if you just used it as a local account and you forgot its password.
Setting the Automatic Login Option
Security features like passwords are essential anywhere and everywhere around the computing space. As the number of people whom you allow to access your computer increases, the need to secure it with a password also increases if you want to avoid unauthorized access to crucial file or illegal use of it.
If you have your computer (like a desktop type) in a secure location then you can skip putting a password to it and just lock the door of the room where you placed your computer whenever you leave. There are also those who don’t want to feel the hassle caused by inputting passwords and just leave Windows to log in automatically. No matter which type of person are you, you can always take advantage of user account passwords or disable it anytime.
If your concern is just leaving your computer to log in automatically to a default user account, just follow the steps below:
1. Open the Run dialog box by pressing the Windows key + R. Once the Run box appears, type “netplwiz” then press the “Enter” key on your keyboard.
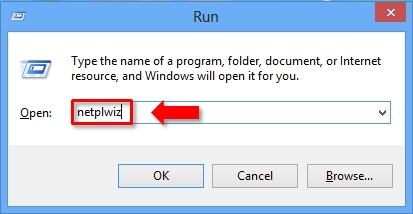
2. You should then disable the password input step when opening your computer by unchecking the “Users must enter a username and password to use this computer” checkbox.
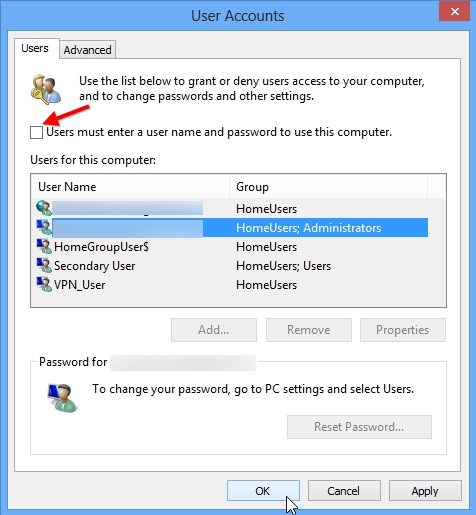
3. The system will then ask you to input your desired password. After doing so, Windows will remember the password and use it each time you turn on and open your computer.

Changing Your Password
You can change your password on Windows 8 by getting into the “Settings charm”. To do this, just press Windows key + I on your keyboard then choose “Change PC settings”.
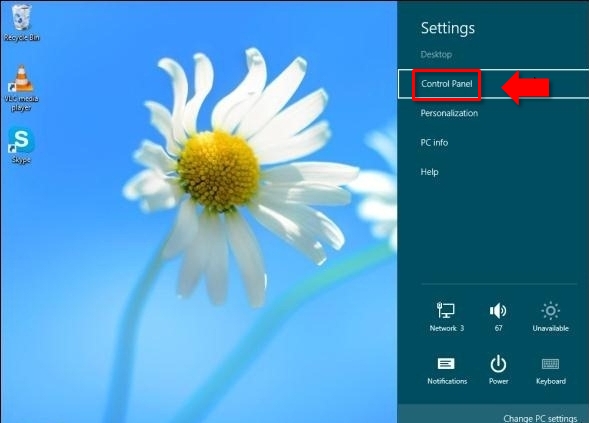
Click on the “Users” category then click the “change your password” button. As in the previous versions of Windows, the system will ask for your current password and the new password that you want.
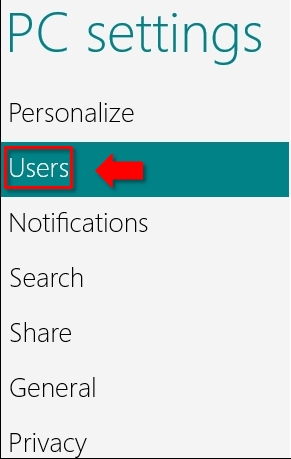
Note:
You can’t change the password of your Microsoft account by doing the step above on your machine’s Control Panel. You can just see a clickable link that will take you to the “PC settings application”. You can only change the password of a local user account and not your Microsoft account on your Control Panel.
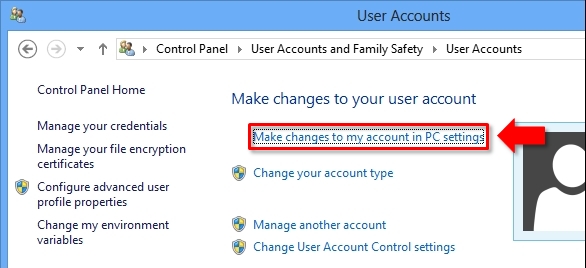
How to Reset Your Microsoft Account Password
If you want to change your Microsoft account password, you should log in to it by going online or by visiting the “Reset Your Password” page of the Microsoft website. You will then be asked to enter the email address that you used for your account and the CAPTCHA code to verify that you are a real human and not a kind of a software bot. You can also choose how you want to receive a reset link from the options below:
- An email to the email address that you’ve set for your account
- An SMS to the mobile phone number that you associated to your account
- A PC that you trust to get access to your account
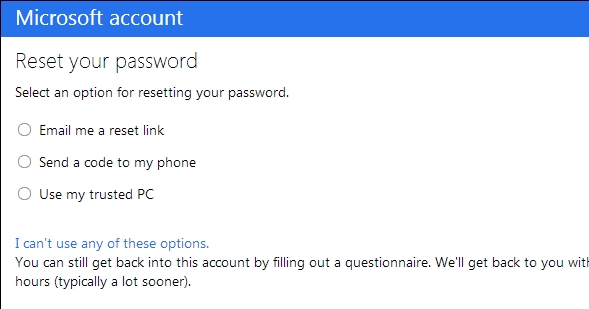
Resetting the Password on Your Local Account
Just like Windows 7, Windows 8 also has a tool that will help you gain access to a local account that you created on your computer if in case you forgot its password. The steps are the same as the traditional methods of resetting a local account password on earlier versions of Windows which is through a “Password reset disk”.
It is recommended that you create a password reset disk at an earlier time (maybe right after you created a new password) so you can use it at any future time if in case you forgot what password you used for a particular local account. To access the tool, just press the Windows key to open the “Start menu”. Type in “password reset disk” on the search box then click on the settings option to open the password reset tool.
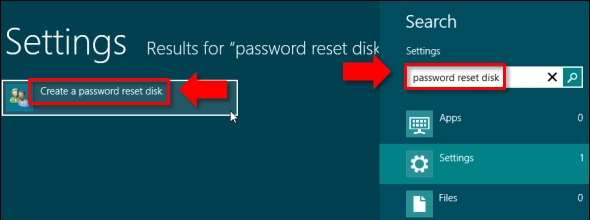
It may also happen that you just ignored creating a password reset disk and you just went through using your machine then after a while, you forgot your password which hinders you from getting access to your system. If this happens, you can use the Internet to get some useful software that will help you get the password back or reset it. There are plenty of software that serves this purpose on the Internet which are free to download.
If you don’t know how to use a specific software, you can always reinstall Windows 8 to your computer however, this means that you will lose all the files that you saved before you forgot your password unless you saved a backup of it or you saved it on another disk partition.
Creating and Using a Picture Password
New Windows 8 also allows users to use pictures and make a password of it. Just like some other stuff on Windows 8, this feature is designed for touchscreen devices like tablets, phones etc. since it is easier to log into a touchscreen device by simply doing a few slides and gestures of the fingers rather than using an on-screen keyboard however, bear in mind that this is not as secure as the traditional password because it is easy to figure out where your finger touched on a touchscreen device’s screen by looking at the finger print residue that was left behind.
Your picture password does not replace the current password that you have on a local account. It is just another alternative that you can use to log in to your local account but you can still use your current password in logging in.
To take advantage of the picture password feature on Windows 8, read through the guidelines below:
• Click or tap on the “Create a picture password” button located in the “Users” section of your machine’s “PC settings”. You also have the choice of creating a PIN on this option.
• A PIN allows you to enter numbers instead of using the password but it is less secure since you can only use numbers on it unlike on the proper password where you can use numbers and letters combined

• Entering your current password is required before you can set a picture password, after doing so, you can choose the picture which you want to use as password.
• The picture password has a set of lines, circles and taps on different locations which you can choose from. All the gestures, sizes of lines and directions of it that you did on your picture password is recorded and remembered by Windows. For instance, you can use a family picture as a password. You can tap on the faces in an order that you choose however, this would be a bit obvious, you must incorporate lines and draw circles on it too for additional security.

Not just that! Windows 8 includes more exciting features that you’ll surely like! We’ll be covering more about Windows 8 on our future articles.