Downloading Updates in Windows 8.1
Updates are an important component in maintaining your computer’s overall status and downloading them is a very crucial step in ensuring that your Windows machine works in top performance. Windows updates contain some security patches and other such stuff to ensure that your computer is protected from security threats and vulnerabilities which can be a starting point for some infection on your machine and not only that, it also contains bug fixes which solves some errors and as well as newer features that will help your operating system become more useful in many ways. Though you can set Windows to update itself automatically, it is not always the case so you will need to learn how to trigger updates manually and change some update settings to get your Windows 8.1 machine performing at its best!
PC Settings Now Improved!
If you tried downloading updates in Windows 8 then you shouldn’t find it hard doing it in Windows 8.1. However, since the PC Settings section has been improved and changed for better navigation in the new Windows 8.1 operating system, you might find it a bit confusing especially if you are used to doing things in Windows 8. The process of updating your machine is no longer broken between the traditional Control Panel and the brand new modern apps in the new Windows 8.1 operating system so everything is now found in one place for your comfort and convenience. To access the PC settings section, simply follow the steps below.
1. Press the Windows + C keys and once the Charms bar appears, just click or tap on the one that is labeled “Settings” and the Settings screen will appear from the right-edge. From here, you will need to click on the link at the bottom that says “Change PC settings”.

2. Once the PC settings screen appears, all you need to do is click or tap on the “Update and Recovery” option from the menu located at the left side of the screen. This is where you will find the tweaks that you can do with the Windows Update.
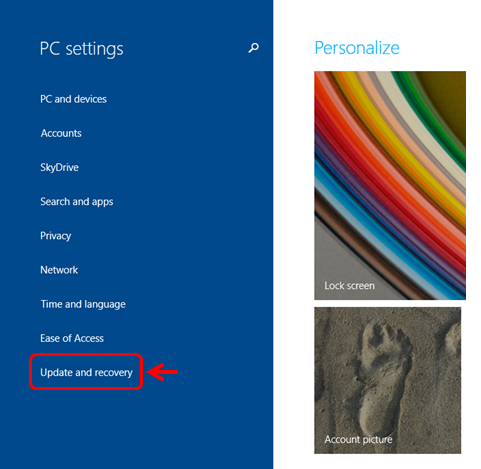
3. Next, when the Update and Recovery screen opens, you will notice that it takes you right away to the Windows Update section which contains all available tweaks to how Windows Update behaves on your computer. You will also find out if Windows update is configured to download available updates automatically or not and shows whether there are available updates which you can choose to install manually.
How to Trigger Updates Manually
You can perform an update of your Windows 8.1 machine manually by clicking or tapping on the “Check now” button located on the Windows Update screen. After doing so, you will need to wait a bit while Windows checks for available updates. It should take a few seconds but the length of time that it would take in checking for updates depends largely on the speed of your Internet connection. If Windows detects some crucial updates, you will be alerted of it and a message will appear on the screen which will tell you about it.
You will also be alerted for any critical updates that are available and if there’s none, you will see a message that tells you that there are no updates available but you can choose to install some others that were downloaded in a previous time and no matter which case happens on your computer, you can always see what’s available by clicking or tapping on “View details”.
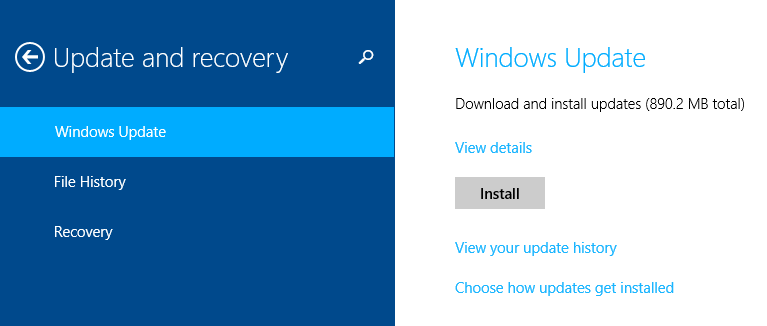
After doing so, you will be able to see all of the updates that are available for your Windows 8.1 machine and you can select each one of them individually for installation or click on “Select all important updates” so you can save time. There are also some optional updates that are included on this list so just select the ones that you want and click on the “Install” button to initiate the installation process.
Windows will then download and install the essential update components into your computer. Once the process is done, a prompt will appear which will ask you if you want to restart your computer right away or just do it in a later time. To restart your machine right away, simply click or tap on the “Restart now” button or just close the PC settings screen and do the restart process in a later time.
Configuring Automatic Update Settings from the Control Panel
Though it is easy to manually install updates to your Windows 8.1 computer, it is not the best settings for Windows Update. Microsoft always recommends that you set Windows 8.1 to update automatically so it can perform at its best anytime. For instance, average users might forget to update Windows manually which will then expose their computers to threats that can be very harmful in the long run.
To effectively tweak the Windows Update settings on your Windows 8.1 machine, you will need to access Windows Update from the Control Panel. To do this, simply press the Windows + X keys and click on the Control Panel link from the menu that appears.

Next, on the Control Panel Window, simply click on the “System and Security” menu and once it opens, click on the Windows Update option.
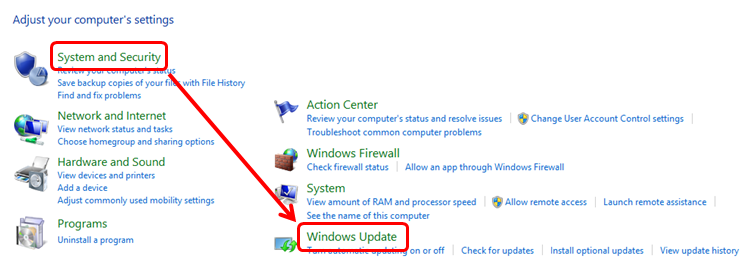
On the Windows Update Window, you will need to click on the “Change settings” link from the navigation pane at the left and you will be able to see four options lying under a drop-down menu. These options are all geared towards helping you decide how Windows would handle important update installation. The available options are as follows:
- Install updates automatically
- Download updates but let me choose whether to install them
- Check for updates but let me choose whether to download and install them
- Never check for updates
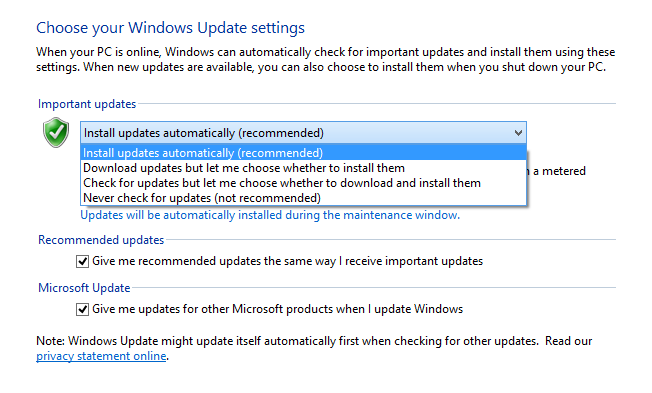
I would recommend that you select the first option to enable Windows to download all important updates automatically and install them without bothering you to choose from a number of updates. Next, there will be two additional options which you will again be able to activate or not. These two options are:
- Give me the recommended updates the same way I receive important updates
- Give me updates for other Microsoft products when I update Windows.
If you really want to give the best protection to your Windows 8.1 machine, you will need to enable both and when you are done activating these settings and options, simply hit the “Apply” button at the bottom. If you enabled Windows to update automatically, there will be no need for you to worry about updates again because the system will just do it regularly at the background and once updates are completely downloaded and installed you will just be prompted to restart your computer.
Update Windows and Stay Protected
Updating Windows can really be a tedious task if you do it manually but if you enable it to download and install updates automatically, everything will just happen at the background without the need of any user intervention. Windows updates are very important in ensuring that your machine is working on top performance with all the newest features and security patches available so be sure to set it to work automatically to stay protected against the culprits that has no other job but to leave damage to your files and all the other stuff that are saved in your machine’s hard drive!