Exploring the User Account Control Feature on Windows 7 and 8
The User Account Control is probably one of the most misunderstood feature that has suffered a lot of criticizing from most users especially those who are using some older versions of Windows. What most people fail to understand is that the User Account Control (UAC) actually provides Windows with more security against unauthorized access and other threats with all the prompts and notifications that it causes to appear on your computer screen once any of these problems or threats are detected.
This feature has gone through some improvements on Windows 7 and was even developed further on Windows 8 to provide more security while minimizing all the annoying prompts that Vista users were complaining about but even with the improvements and innovations done by Microsoft, some users still choose to just disable it without even looking deeper at how it works right now on some newer versions of Windows (Windows 7 and Windows 8). This tutorial will tour you through the UAC feature on your Windows machine so you can learn some basic management steps and some advantages that you can derive from using this valuable tool that on your Windows 7 or Windows 8 computer.
Getting Deeper to UAC’s Functions
The User Account Control (UAC) feature is available on Windows Vista, Windows 7 and Windows 8. This tool is classified as a security feature that protects your machine from unauthorized access attempts that are done by other users logged on or registered to it. You might not yet be aware of it until now but some applications and other programs installed on your machine can also make changes to your system which can give way to viruses and other threats to get in. This is the reason why UAC only allows users with Administrator Privileges to make any changes to your computer. This means that if the user account that you are logged into doesn’t have administrative rights then there is no way for you to make any changes on the machine unless you have the username and password of the computer’s administrator.
How Does It Work?
The versions of Windows which were released lately has a default UAC setting that automatically runs some applications without administrative permissions. Generally, this means that any application can make changes to your computer with the same permissions that ordinary accounts have but UAC does not allow them to change or make tweaks on anything that relates to your system files like entries in the registry and other components that would affect the overall system performance. These applications are also not allowed to make any changes on any other user accounts that are registered on your machine and are only provided access to their own system files and registry entries.
On instances that a certain application tries to make some changes on your system files and folders, recommend a software or do some tweaks that may affect other users, UAC notifies you right away asking permission for your to confirm the action. On Windows 7, the UAC prompt should look like the screenshot below.
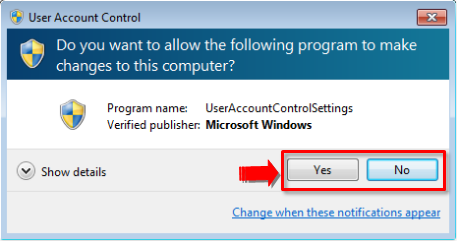
From this prompt, you can choose between “Yes” or “No” depending on the action that User Account Control is asking permission for.
The screenshot below shows how a UAC prompt appears on Windows 8.
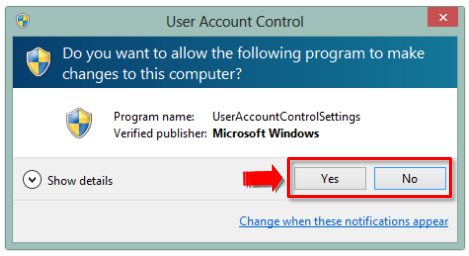
If you choose the “Yes” button, the changes will then take effect and the application will have the administrator rights so it can make changes to your machine. Any administrator rights given to a program or application is set to work until the time that a user closes it or the program just stops running. If the “No” button is pressed, all changes that UAC is asking permission for would not take effect.
To better understand UAC’s function and have a better view of what it does before making changes to your computer, please see the algorithm illustrated by the diagram which I prepared below:
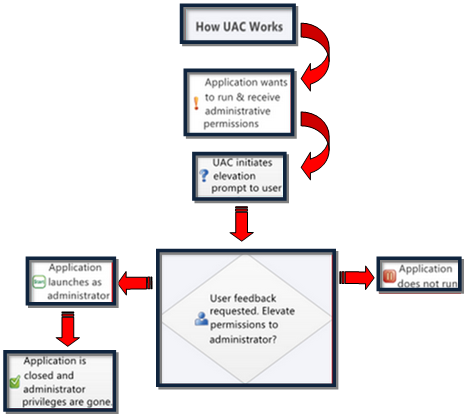
Changes that Need Administrator Permission
There are a number of changes to your system that requires permission from an administrator. However, everything still depends on UAC’s configuration. Here are some of these changes which causes the UAC prompt to appear on your computer screen.
- Installing or uninstalling any program or application
- Whenever there are changes on the Program files or Windows Files folder is required to by your operating system to complete a certain process
- When running an application or any other program as a system administrator
- When your system detects that there are some controls for ActiveX that needs to be installed
- When Windows Update is configured
- When doing some tweaks on UAC settings
- Whenever Firewall settings are changed
- When changing your computer’s date and time
- When Parental Controls or Family Safety settings are configured
- When removing other user accounts or adding a new one
- When the Task Scheduler is run
- When changing a user account type
- When changes are done to some files and folders saved by other users
- When restoring some files that are backed up.
What are UAC Levels?
The User Account Control feature found on Windows Vista has two security levels which the one found on Windows 7 and Windows 8 has four levels which you can choose from. the differences between each one is further explained below:
1. Always Notify
This level provides the most annoying security to your computer. It tends to cause the UAC prompt to appear each time a program or another user wants to make any change to your computer. This level also deems your screen whenever it flashed the prompt and you cannot proceed to what you are doing unless you press either “Yes” or “No” from the prompt.
2. Notify me only when programs/apps try to make changes to my computer
This level also dims your computer screen however, it only appears when a certain program or app that is installed on your machine attempts to make changes. The prompt will never appear if you make changes manually and it also won’t appear if other users attempt to some manual changes. This is less annoying than the first one and is also set as the default setting for UAC on Windows 7 and Windows 8.
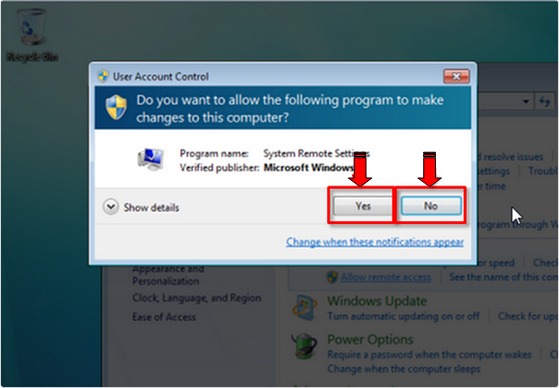
3. Notify me only when programs/apps try to make changes to my computer (do not dim my desktop)
This UAC level is the same as the preceding one but the only difference is that the screen does not appear dim and other programs and applications are left running. The security impact for this UAC level is less than the one above because there are malicious programs at present that can mimic the movements and activities of the mouse and other keystrokes done by any user.
4. Never Notify
This level sets the User Account Control to be totally turned off. This means that you are not getting any level of security from UAC itself and you are prone to harmful system changes and unauthorized access. If your machine is not protected by a good virus protection software then you are running the risk of getting infected by a malicious program that preys on your crucial files and information.
That’s it! You now learned some things about the User Account Control feature on your Windows machine. If you are fond of installing programs and Apps on your machine then you need to at least turn UAC on so you can have an extra protection against threats that can attack your system anytime. This is very important especially if you are using your computer for some tasks that exposes some financial credentials and other related information like your credit card number and bank account. If you have any questions and other concerns regarding the User Account Control feature please feel free to share then as comments for this tutorial.